
パソコンのモニターには縦に回転が可能なタイプがあります。
パソコンの液晶画面の中に表示されている写真などを縦に回転させて表示するのではなく、モニター自体が物理的に縦型に回転できるものです。
正式な名称は、ピボット機能といいます。モニターにピボット機能が搭載されていると結構、便利なことがあります。
今回の記事では、ピボット機能搭載のおすすめPCモニターの紹介!
ピボット機能のあるPCモニターのメリットと自分が使用しているPCがピボット機能に対応しているかのチェック方法、同時にPC側の設定方法などを説明していきます。
目次
ピボット機能搭載のPCモニターのメリット
恐らく地デジ化の影響が大きいと思うのですが、地デジ化以降PCモニター(ディスプレイ)もアスペクト比が4:3から16:9の製品が主流になり、現在は昔に比べて液晶画面は、横に長く、縦が短いものが主流になりました。
特に、昔の4対3型のモニターを使ったことがある方は、なおさら、そう感じるのではないでしょうか?
そして以前主流だったブラウン管のモニターは、徐々に少なくなり、現在では、PCモニターのほとんどが、薄くて軽い液晶ディスプレイとなりました。
この横長の液晶は、映画やドラマなどを観るのには、適していますが、ネットでウェブサイトなどを閲覧する際には、返って見づらい場合もあります。
高さがないので、ウェブサイトを少し見るとすぐに、ページを下にスクロールしなくてはなりません。
また、自分でブログなどを運営している方は、ブログを書くときも同じように苦労する場合があります。
縦の長さが短いので、ブログで文章を書いていると、上にスクロールしたり、今度は下にスクロールして戻したりと、面倒なことも多いです。
そんな時に、ピボット機能がついたPCモニター(ディスプレイ)を縦に回転させてやると、一気に不満が解消される場合があります。
またピボット機能搭載モニターには、もうひとつ大変便利なことがあります。
それは、ピボット機能搭載モニターには、多くの場合、高さ調整機能が付いていることです!
※ピボット機能搭載モニターでも高さ調整機能がついていない製品もあります。そのため、高さ調整機能が目当ての方は、必ず、高さ調整が可能か、商品紹介ページなどで事前に確認して下さい。
ピボット機能搭載モニターの多くに、高さ調整機能があることは、理論的に考えてみれば、当たり前のことです。
なぜなら、通常、横長のモニターの向きをそのまま縦に回転させると、基本的にモニター本体が、下にぶつかってしまいます。
縦に回転させるためには、モニターの高さをある程度、上にあげないと縦向きにできないため、ほとんどの場合、高さ調整機能が付いています。
この「高さ調整機能」がついていると、実は、結構便利です。
それほど大きく高さ調整できるわけではありませんが、高さを微調整することにより、自分の最適な高さに近い状態に、モニターを設定できます。
これができるとモニターを使う時に、見やすく、使いやすく感じるはずです!
ピボット機能付きモニターで画面を縦向きにすることによるメリット!
今まで紹介したメリットをわかりやすくまとめてみます
●ウェブサイトが見やすくなる場合が多い
一画面にサイトの多くを表示することができるので、何度もスクロールする手間が省ける。
●ブログを書くときに快適!
一画面にブログのテキストの行を多く表示できるので、ブログを書く効率が上がる場合がある。
●エクセルを使う時やデータの入力作業の際に効率がいい場合がある。
仕事でエクセルなどを使う際や、データの打ち込みをするときなども画面が縦型の方が効率がよい場合がある
●縦向きの写真をPCのモニターで閲覧する場合、画面を縦に回転させれば、かなり大きく表示できる。
通常の横長モニターで、縦向きの写真をPCモニターで表示すると小さくしか表示できません。
●株をやる方や、モニターを複数台使う方に便利なことが多い。
例えば、モニターを2台とも縦にしたり、並べたり、片方を通常の横向き、もう一台を縦向きにしたりなど自由な使い方ができる。その際は、モニターのフチが薄いスリムベゼルタイプを使うことをおすすめします。
●ピボット機能搭載モニターの多くは、高さ調整機能がついている場合が多い。
高さ調整機能がついていると、自分の最適な位置に近い状態にモニターの高さを微調整できます。長時間作業する方にとっては、快適かもしれません。
※ピボット機能搭載モニターのすべてに、高さ調整機能があるとは限りませんので、購入の際は、必ず事前に、調べてください。
ピボット機能付のモニターを購入する前に!
パソコンがピボット機能を利用できるかの確認!
まずは、自分のパソコンでピボット機能を利用できるかの確認です。
実は、ピボット機能付きモニターを購入してもすべてのパソコンでピボット機能を利用できるとは限りません。
それは、ピボット機能搭載のモニターを物理的に縦向きにすると、それに対応してPC側の表示画面が自動的に縦向きになるわけではないからです。
●具体的に説明すると
ピボット機能付のモニターを購入しても、パソコン本体側が、ピボット機能に対応していないと、モニターが物理的に縦に回転しても液晶の表示の向きは、元のままです。
つまり、PC側に画面を回転させる機能がついているかがポイントとなります!
※現在においては、相当、古いパソコン(OS)でなければ、恐らく、ほとんどのPCが、ピボット機能搭載のモニターに対応しているはずです。いいかえればPCに表示の向きを縦にする機能が付いているということです。
具体的には、Windows 7以降のPCであれば恐らく、液晶画面を縦向きに表示する機能が標準で、PCに備わっている可能性が高いです。
Windows 10以降のPCは、間違いなく画面を縦向きに表示する機能が備わっています。つまりピボット機能搭載モニターに対応しています。
ただし、ネットに接続しないで、Windows 7より前のOSのPCを今も使っていらっしゃる方は、画面を縦に回転できる機能が備わっているかを確認したほうがいいかもしれません。
自分のPCが、表示画面を縦に回転させることができるかを確認する方法
最近のPCであれば、基本的に問題なく縦向きにできる可能性が高いです!
最近のPCであれば、グラフィックボードが付いていなくても、恐らく、縦回転に対応しているはずです。Windows10は、間違いなく対応しています。
古いパソコン(古いOS)の場合でも、グラフィックボードが搭載されていれば、グラフィックボードの設定画面から画面を縦向きに、できる場合があります。
PCの表示画面を縦向きにできるかを確認する方法は、いくつかありますが、最も簡単なのは以下の方法です。
Windows 7、Windows 10、Windows 11の場合で説明しています
●Windows 7の場合
1、デスクトップ(PC画面)の何も無いところで右クリック
2、「画面の解像度」をクリック
3、「ディスプレイ表示の変更」の画面に、「向き」というメニューがあれば、画面を縦に回転できます。
つまりピボット機能付きのモニターで画面の表示を縦にすることが可能です。
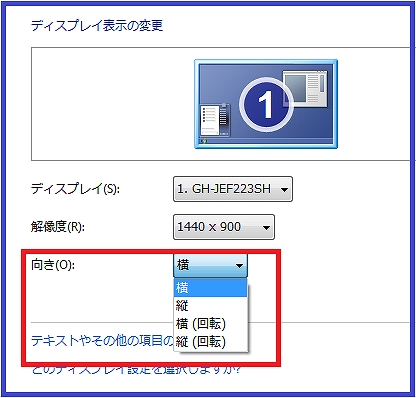
上の画面(ディスプレイ表示の変更の画面)で、向きという項目が無い場合は、ピボット機能を利用できない可能性があります。
そういう場合は、購入したモニターにピボット機能を利用可能にするフリーソフトが、付いているかどうかが、問題になります。
※詳しいことは、モニターのメーカーの公式サイトをご覧下さい
●Windows 10の場合
1、デスクトップの画面(PC画面)の何も無いところで右クリック
2、新しく開いたメニューの「ディスプレイ設定」をクリック
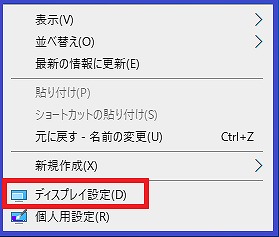
3、ディスプレイのカスタマイズの画面が表示されますので、そこで、「画面の向き」のメニューで方向を切り替えます。
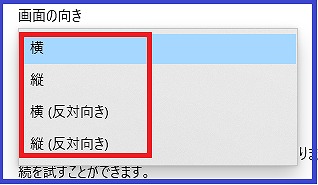
横・縦・横(反対方向)・縦(反対方向)などに切り替えが可能です。
※「画面の向き」というメニューが無い場合は、画面の回転(縦向き表示)は、できません。
●Windows 11の場合
基本的に、Windows 10の場合とほぼ同じです。
1、PCの何もないところで右クリックします。
2、新しく開いたメニューから「ディスプレイ設定」をクリックします。
3、「システム>ディスプレイ」の設定画面が表示されますので、「拡大縮小とレイアウト」という項目の中にある「画面の向き」で初期設定では、「横」になっていますが、それを変更することで、画面の向きを「縦」に変更できます。
古いOSのPCでもグラフィックボードが搭載されて入れば、縦向き表示が可能な場合もあります
この章の内容は、OSが古いパソコン用のためのものです。
具体的には、Windows7より古いOSを使用している方向けです!
人によっては、私もそうですが、古いPCをネットに接続しないで利用することもありえます。そういう場合のための方法です。
パソコン本体側で、表示画面を縦向きに回転することができない場合でも、デスクトップパソコンの場合は、グラフィックボードを購入して取りつけてやることで、表示を縦に回転させることができる場合があります。
ちなみに、私が持っている古いPCのグラフィックボードは、10年以上前の安物の製品ですが、問題なく画面の表示を縦に回転することができます。
詳しくは、販売店やメーカーに問い合わせるといいと思います。
グラフィックボードを購入して、パソコン側で表示を縦に回転できるようになれば、ピボット機能付のモニターを購入することで、問題なく物理的に画面を縦にして、表示できるはずです。
※ただし、古いPCの場合、取り付け可能なグラフィックボードが限られたり、中古でしか手に入らない場合があるかもしれません。
古いOSのPCでもグラフィックボードを搭載しているパソコンの場合は、グラフィックボードの設定メニューから画面の回転ができる場合があります!
私が以前使用していたパソコンは、かなり古いパソコンですが、NVIDAのグラフィックボードを搭載していました。
NVIDAのグラフィックボードを搭載しているパソコンの場合
※古いグラフィックボードなので操作の仕方は、新しい製品と違う場合があります。
1、まず、タスクバーのNVIDAのアイコンをクリックします
2、隠れている場合は、タスクバーの▲のボタンをクリックして
隠れているインジケーターを表示します
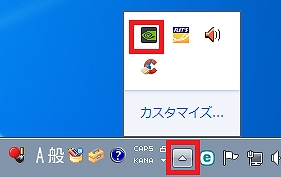
3、NVIDAのアイコンをクリックして、「NVIDAのコントロールパネル」を表示させます。そして、左のメニューで、「ディスプレイの回転」をクリックします
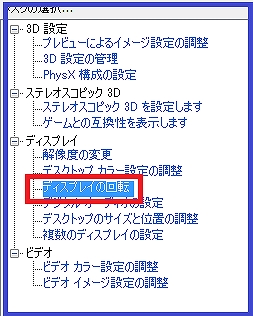
4、すると右側に「ディスプレイの回転」という画面が表示されますので、そこで、画面を回転させることができます。
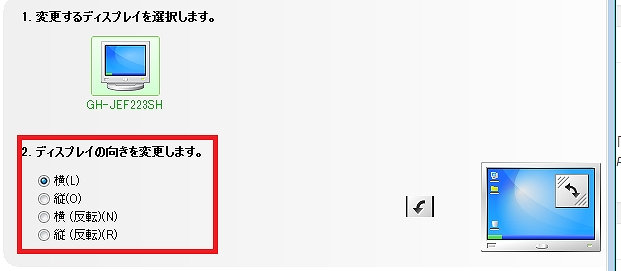
それでは、次の章では、リーズナブルで、おすすめのピボット機能搭載モニターを紹介していきます!
おすすめのピボット機能付PCモニター
サイズの小さなものからモニターのインチごとに紹介しています。
21.5インチモニター(ピボット機能付き)
現在、個人的に、コストパフォーマンスがいいと思われる商品は見当たりませんでした。見つかり次第紹介します。
23.8インチモニター(ピボット機能付き)
ベンキュージャパン BenQ GW2480T アイケアモニター /輝度自動調整機能(B.I.)搭載/高さ調整/回転(ピボット)機能)
画面のサイズ:23.8インチ
最大解像度:1920x1080 フルHD
パネル方式:IPS方式/ノングレア液晶(非光沢)
応答速度:5ms(GtoG)
輝度:250cd/m2
スピーカー:1Wx2
ピボット機能:あり
高さ調節機能:あり
入力端子:D-Subx1、HDMI1.4x1、DisplayPort1.2x1
VESA規格:適合
PHILIPS 液晶ディスプレイ 24E1N5500E/11 (23.8インチ/WQHD/高さ調整/チルト/ピボット)
画面のサイズ:23.8インチ
最大解像度:2560×1440 WQHD
パネル方式:IPS方式,非光沢(ノングレア)
応答速度:1ms(MPRT)
※SmartResponse:4ms(GtoG)
輝度:300cd/㎡
スピーカー:なし
ピボット機能:あり
高さ調節機能:あり
入力端子:
HDMI1.4x2、DisplayPort1.2x1
VESA規格:適合
LG フレームレス モニター ディスプレイ 24BL650C-BAJP 23.8インチ/IPS 非光沢/ピボット/スピーカー内蔵/
画面のサイズ:23.8インチ
最大解像度:1920x1080 フルHD
パネル方式:IPS方式,非光沢(ノングレア)
応答速度:5ms(GTG)
※応答速度をFasterに設定した場合
輝度:250cd/㎡
スピーカー:スピーカー付き(1.2W+1.2W)
ピボット機能:あり
高さ調節機能:あり
入力端子:HDMIx1/USB Type-Cx1/DisplayPortx1
VESA規格:適合
LG フレームレス モニター ディスプレイ 24QP550-B 23.8インチ/WQHD(2560×1440)
画面のサイズ:23.8インチ
最大解像度:WQHD(2560x1440)
パネル方式:IPS方式,非光沢(ノングレア)
応答速度:5ms(GTG)
※応答速度をFasterに設定した場合
輝度:300cd/㎡
スピーカー:なし
出力端子:ヘッドホン(ステレオミニジャック)が1つ
ピボット機能:あり
高さ調節機能:あり
入力端子:HDMIx2/DisplayPortx1
VESA規格:適合
27インチモニター(ピボット機能付き)
Dell ワイドフレームレスモニター 27インチ S2721DS/AMD FreeSync™/QHD/IPS非光沢/縦横回転/スピーカー付
画面のサイズ:27インチ
最大解像度:2560x1440 QHD Wide
パネル方式:IPS方式、非光沢
応答速度:8 ms (GtoG 典型), 5 ms (GtoG 高速), 4 ms (GtoG エクストリーム)
輝度:350 cd/m2
スピーカー:3 W
ピボット機能:あり
高さ調節機能:あり
入力端子:HDMI1.4x2/DisplayPortx1
VESA規格:適合
備考:品番が似ている製品があります。
本品S2721DSは、ピボット機能が搭載されていますが、S2721Dには、ピボット機能は付いていません。
PHILIPS PCモニター 27E1N5500E/11 (高さ調整/チルト/ピボット/フレームレス/Adaptive Sync/ちらつき防止/ブルーライト軽減)
画面のサイズ:27インチ
最大解像度:2560x1440 WQHD
パネル方式:IPS方式、非光沢
応答速度:
SmartResponse:4ms(GtoG)
1ms(MPRT)
輝度:300 cd/m2
スピーカー:なし
ピボット機能:あり
高さ調節機能:あり
入力端子:HDMI1.4x2、DisplayPort1.2x1
VESA規格:適合
BenQ アイケアモニター GW2780T
画面のサイズ:27インチ
最大解像度:1920x1080 (Full HD)
パネル方式:IPS方式、ノングレア(非光沢)
応答速度:GTG 5ms
輝度:250 cd/m2
スピーカー:2Wx2スピーカー搭載
ピボット機能:あり
高さ調節機能:あり
入力端子:D-Subx1/HDMI1.4x1/DisplayPortx1
VESA規格:適合
4K対応製品!
Dell 4K ワイドフレームレスモニター 27インチ S2721QS/AMD FreeSync™/4K/縦横回転/スピーカー付
画面のサイズ:27インチ
最大解像度:3840x2160 4K
パネル方式:IPS方式、ノングレア(非光沢)
応答速度:4 ms (GtoG エクストリーム)
輝度:350 cd/m2
スピーカー:3W
ピボット機能:あり
高さ調節機能:あり
入力端子:HDMIx2/DisplayPortx1
VESA規格:適合
4K対応製品!
Dell U2723QX 27インチ 4K ハブモニター(IPS Black・非光沢/フレームレス/縦横回転・高さ調整/VESA DisplayHDR 400/Rec.709 100%)
画面のサイズ:27インチ
最大解像度:3840x2160 4K
パネル方式:IPS方式、ノングレア(非光沢)
応答速度:5ms(GtoG、Fast)
輝度:400 cd/m2
スピーカー:なし
ピボット機能:あり
高さ調節機能:あり
入力端子:HDMI2.0x1、USB Type-Cx1、DisplayPort1.4x1、
LANx1
VESA規格:適合
4K対応製品!
LG モニター ディスプレイ 27UP650-W 27インチ/4K/IPS非光沢/ピボット
画面のサイズ:27インチ
最大解像度:4K(3840×2160)
パネル方式:IPSパネル方式、ノングレア(非光沢)
応答速度:5ms(GTG)
輝度:400cd/m2
スピーカー:なし
ピボット機能:あり
高さ調節機能:あり
入力端子:HDMIx2/DisplayPortx1
VESA規格:適合
ゲーミングモニター(ピボット機能付き)
ゲーミングモニターとは、ゲームをプレイするのに適したモニターです。
一般的に応答速度が速いのが特徴です。
もちろん、普通のモニターとしても使用することが可能です。
製品にそれほどこだわらず、価格の安いピボット機能(縦回転機能)搭載のモニターを探している方は、ゲーミングモニターと比較してから購入するという方法もありなのかなと思います。
IODATA ゲーミングモニター 23.8インチ FHD 1080p GigaCrysta 165Hz 1ms 縦横回転/ EX-LDGC243HDB
画面のサイズ:23.8インチ
最大解像度:1920×1080 フルHD
パネル方式:ADS 非光沢
応答速度
5ms(GtoG)
オーバードライブレベル3設定時:1ms(GtoG)
輝度:350 cd/m2
スピーカー:2.0W+2.0W
ピボット機能:あり
高さ調節機能:あり
入力端子:HDMIx3,DisplayPortx1
VESA規格:適合
AOC モニター ディスプレイ 24G4/11, 23.8インチ, 1920×1080@180Hz, 1ms(MPRT), 昇降(高さ調整)/ピボット(縦回転), HDR10
画面のサイズ:23.8インチ
最大解像度:1920×1080 フルHD
パネル方式:IPS
応答速度:
1ms(GtoG)
1ms(MPRT)
輝度:300 cd/m2
スピーカー:なし
ピボット機能:あり
高さ調節機能:あり
入力端子:HDMI2.0x1、DisplayPort1.4x1
VESA規格:適合
【Amazon.co.jp限定】ASUS ゲーミングモニター VG258QR-J 24.5インチ/0.5ms/ 縦回転/スピーカー
画面のサイズ:24.5インチ
最大解像度:1920×1080 フルHD
パネル方式:TN 非光沢(ノングレア)
応答速度:0.5ms(GTG)
輝度:400 cd/m2
スピーカー:2Wx2
ピボット機能:あり
高さ調節機能:あり
入力端子:DVIx1/HDMI1.4x1/DisplayPortx1
VESA規格:適合
ASUS TUF Gaming ゲーミングモニター VG279QM 27インチ
画面のサイズ:27インチ
最大解像度:1920x1080 フルHD
パネル方式:IPS 非光沢
応答速度:最大1ms(グレー→グレー)
輝度:400 cd/m2
スピーカー:ステレオスピーカー(2W+2W)
ピボット機能:あり
高さ調節機能:あり
入力端子:HDMI2.0x2/DisplayPortx1
VESA規格:適合
IODATA ゲーミングモニター 27インチ GigaCrysta WQHD 180Hz AHVAパネル ブラック 高さ調整/縦横回転/EX-GDQ271JA
画面のサイズ:27インチ
最大解像度:2560x1440 WQHD
パネル方式:AHVA 非光沢
応答速度:
0.7ms(MPRT)
0.2ms(GtoG)
輝度:400 cd/m2
スピーカー:ステレオスピーカー(2W+2W)
ピボット機能:あり
高さ調節機能:あり
入力端子:HDMIx2、DisplayPortx1
VESA規格:適合
4K対応製品
IODATA ゲーミングモニター 27インチ GigaCrysta 160Hz 1ms AHVAパネル/ EX-GCU271HXAB
画面のサイズ:27インチ
最大解像度:3840x2160 4K
パネル方式:AHVA 非光沢
応答速度:
1ms(GtoG)
※160Hz/オーバードライブレベル3設定時
輝度:350 cd/m2
スピーカー:ステレオスピーカー(2W+2W)
ピボット機能:あり
高さ調節機能:あり
入力端子:
HDMI1(160Hz対応)、HDMI2(120Hz対応)、DisplayPort×1、
USB-C×1
VESA規格:適合
このモニターは、どこの国のメーカーか?
各メーカーからたくさんのモニターが販売されていますが、このモニターは、どこの国の製品なのだろうと疑問に思ったこともあるでしょう。
私もどこの国のメーカーなのか?調べたことが何度もあります。そのため、以下に、表を作ってまとめてみました。
ちなみにモニターについてですが以下のようになります
| モニターのメーカー・ブランド名 | 本社のある国または都市 |
| I-O DATA(アイ・オー・データ) | 日本 |
| マウスコンピューター(iiyama イーヤマ) | 日本 |
| EIZO(えいぞー) | 日本 |
| Green House(グリーンハウス) | 日本 |
| JAPANNEXT(ジャパンネクスト) | 日本 |
| NEC(MultiSync) | 日本 |
| KEIAN(恵安) | 日本 |
| JVC | 日本 |
| Princeton(プリンストン) | 日本 |
| Lenovo(レノボ) | 香港 |
| BenQ(ベンキュー) | 台湾 |
| ASUS(エイスース):ASUSTeK | 台湾 |
| Acer(エイサー) | 台湾 |
| MSI:Optix | 台湾 |
| GIGABYTE(ギガバイト) | 台湾 |
| AOC:AGON | 台湾 |
| Dell(デル) | アメリカ |
| hp(ヒューレット・パッカード) | アメリカ |
| ViewSonic(ビューソニック) | アメリカ |
| LG(エルジー) | 韓国 |
| Philips(フィリップス) | オランダ |
※本社のある国と工場のある国(実際に製造している国)は、一致しない場合があります。
ピボット機能に対応する別売りスタンド・アーム
ピボット機能が非搭載のPCモニターでも以下のスタンドやアームを取り付けることで、画面を物理的に、縦に回転できるようになる場合があります。
ただし、初めからピボット機能搭載のモニターを購入した方が、後付けするよりも安くすむ可能性が高いです。
また、スタンド式とアーム式がありますが、どちらも長所と短所があります。
スタンド式
販売されている種類は、少ない。アーム式より値段が安いことが多い。
また、初めから縦横回転が可能なピボット機能を搭載したモニターの方が操作性がよく、使いやすい場合が多いです。
アーム式
販売されている種類が多い。スタンド式よりも、やや値段は高い。
また、設置可能なテーブル、机でしか使えないが、モニターの周りがすっきりする。特に下回りがすっきりします。
スタンド式よりもモニターの可動範囲が大きいので、色々な使い方ができます。さらにスタンド式よりも動きがスムーズな場合が多く操作性に優れていています。
複数のモニターを使う際もアーム式をお勧めします。
私の個人的な意見ですが、
ある程度、頻繁に、モニターを縦にしたり横にしたりする人、もしくは、頻繁にモニターの位置を動かす人には、アーム式をお勧めします!
※アーム式は、机やテーブルなどを利用して固定するので、事前に自分の環境下で使用できるかを必ず確認して下さい。
また、ある程度の価格がするモニターアームをそろえることが条件です。
※安価すぎるモニターアームを購入して、買い直しにならないように注意して下さい。価格により、アームの操作性、安定性、アームの可動範囲に影響してきます。
逆に、頻繁にモニターを回転させない。という方、もしくはモニター自体をあまり動かさない方は、値段の安いスタンド式がおすすめといえるかもしれません。
迷っている人なら、とりあえず、アーム式をお勧めします!
※テーブルや机がモニターアームに対応していることが条件です。
基本的に、PCモニター用の「スタンド」、「アーム」は、PCのモニターが、VESA規格に対応していることが最低条件になります。
そのためVESA規格に対応していないモニターには、使用できません。その他にも使用できる条件が製品によって違います。
※すべてのモニターが、取り付け可能ではありません。またスタンドやアームに対応していないモニターもあります。事前に必ず、確認してください。
エレコム モニタースタンド モニター台 17 ~ 27インチ 対応 耐荷重 6kg DPA-VL01BK
Amazonベーシック デスクマウント シングル モニターアーム ブラック
エルゴトロン LX デスク モニターアーム 34インチ(3.2~11.3kg)まで VESA規格対応 45-241-224
モニターを縦に回転させると自動で液晶画面も縦に表示されるピボット機能付きモニターはあるのか?
通常、ピボット機能付きのモニターは、先程、説明したように、まず、PC側のディスプレイの設定で液晶画面を縦表示にします。それから、モニターを縦回転させる必要があります。
ユーザーにとっては、モニターを物理的に縦に回転させると、自動で液晶画面も縦に表示されると便利なことは、間違いありません。
スマートフォンやデジカメなどにこの機能が搭載されています。
例えば、デジカメで撮影した写真をデジカメの液晶画面で見る際、縦向きにすれば、写真も縦向きに、横にすれば、自動で横向きになります。
この機能をジャイロセンサーといいます。
モニターを縦にすれば、自動で液晶画面も縦に回転するジャイロセンサー搭載のピボット機能付きモニターですが、以前は、アイ・オー・データから発売されていました。
確か、2017年発売の商品です。
LCD-MF224ED-Fシリーズがそれに該当します。
しかし、最近は、ジャイロセンサー搭載のピボット機能付きモニターは、私が知る限り、各メーカーから発売されていないようです。
ピボットモニターを実際に購入して使用してみた感想
私が実際に購入したのは、27インチのPHILIPS 液晶ディスプレイ 27E1N5500E/11です。
購入前、デルの Dell S2721DS 27インチ モニター と最後まで迷いましたが、当時は、フィリップスの方が価格が安かったのでフィリップス製を購入しました。
その後、セールになり、Dell S2721DSの方が安くなって、ちょっと驚きました。
アスペクト比16:10のモニターも持っていますが、両方使っています。
実際にピボットモニターを使ってみると
やはり、縦型にすることによってウェブサイトなどは、縦に表示される領域が大幅に増えます。
ちなみに、私のこの記事を、デフォルト設定(拡大率100%)で、縦長にして表示するとと、この記事の目次の下まで完璧に表示されました。
しかし通常の横長画面では、目次どころか、最初の写真の下の2行までしか表示されませんでした。
そのためネットサーフィンをする際には改めて便利だと思いました。
縦長写真も美しく表示される!
写真をよく撮影してPCで見る方にも、やはりピボットモニターは便利です。
縦向きの写真は、通常のモニターで見るとどうしても小さく表示されます(両横は、余白になる)しかし、ピボットモニターで縦向きにすると大きく表示されますので、迫力もありますし、高解像度の写真の場合、より鮮明に表示されました。
また、私が購入したモニターの場合、解像度がWQHD(2560x1440)なのでFHDよりもさらに高画質に表示されました。
画面の向きを変えるショートカットキーについて!
あと、PCの画面の向きを変えるショートカットキーで、よくPCのキーボードの「Ctrl」キーと「Alt」キーを同時に押して矢印キー「↓」などを押すと画面の向きが変わるとされていますが、PCによっては、できない場合があります。
ちなみに実際に試した結果、私のデスクトップパソコンではできませんでした。
しかしNEC製のノートパソコンではできました。面白い結果になりました。
スイーベル機能(水平回転機能)について!
私は、スイーベル機能、つまり、水平回転機能が付いていない機種を購入しましたが、ピボットは、当然として、チルト機能(上下角度調整機能)と高さ調整機能がついていれば、特にスイーベル機能がなくても問題はないと思っていました。
もちろんスイーベル機能が付いていた方が便利ですが、横に回転させたいときは、普通にモニターを横向きにずらしてやるだけで済みます。
今のモニターはフレームレスモニターが多いので非常に軽いです。そのため27インチでも簡単に左向き、右向きにずらすことができました。
しかし、やはりチルト機能は必要だと思います。チルト機能がないとモニターの台座の下に何か厚みのあるものを置かなければ、ならなくなりますが、やはり不安定です。
まあ、今のモニターでチルト機能がない機種は、まずないと思いますが、チルト機能に比べると、スイーベル機能は、それほどこだわる必要がないと私は感じました。