
モニターの解像度は以前に比べると飛躍的に進歩しました。現在は、解像度が1920×1080画素のフルハイビジョンが主流ですが、さらに解像度が高い4Kモニターも登場しています。
新しいものが出ると、人間の心理として欲しくなりますが、果たして、あなたのPCで本当に4Kモニターが使用できるのか?事前に調べておく必要があります。またPCが使用できてもさらにクリアしなくてはいけない条件も存在します。
解像度が高ければ、高いほど細部まで描写(解像)できるので高画質になりますが、それに見合うだけのPCのスペックも必要になります。
今回の記事では、4Kモニターを購入する前に、現在のPCのスペック、使用環境で再生できるのか?について説明していきます。
また、今回メインで調べて紹介するのは、グラフィックボードなしの内蔵GPU(CPUにGPUの機能を内蔵したタイプ)のPCのスペックです。オンボードとも呼ばれることがあります。
映像を再生するには、PCにグラフィックボードがあった方が有利なのは当然です。さらに3Dゲームをするならグラフィックボードは必須といえます。
しかし、PCでゲームをしないユーザーも多いことと、CPU、内蔵GPU自体が4Kに対応していれば、グラフィックボードを別に搭載することによりさらに、快適に映像の再生が可能になります。
しかし、CPU自体が4Kに対応していない場合は、基本的に、グラフィックボードを付けても4k動画には対応することができません。そういった理由のためです。
目次
4K対応のPCモニターを購入する前の注意事項!
4Kモニターは、解像度がとても高く、近い将来、現在主流のフルハイビジョンに代わって主流の解像度になるでしょう。
まず、4Kと現在主流の解像度であるフルハイビジョンを比較してみましょう!
4Kとフルハイビジョンの解像度の違い!
4Kの解像度:3840 x 2160画素
フルハイビジョンの解像度:1920 x 1080画素
4Kは、フルハイビジョンの約4倍の画素数になります。
ちなみにK=1000です。
しかし、ここでいくつか注意しなくてはいけないことがあります。
●現在所有するPCで、4K動画を再生するスペックがあるのか?4Kに対応しているのか?
●あなたがお住いのインターネットの回線スピードが4Kに対応しているか?
●何インチから4Kの解像度の本領が発揮できるのか?何インチから4Kが必要か?
●購入予定のモニターは、本当に4Kの性能を発揮できるのか?HDCP2.2に対応しているか?
●PC側の接続端子は、4Kに対応しているか?
4Kモニターで4K動画を再生するには、主に上記の問題をクリアする必要があります。
ここ最近のPCで回線速度に問題がなければ、それほど気にする必要がないかもしれません。
しかし、4K対応のモニターさえ買えば、特に問題なく4kの映像を綺麗に見ることができると思っている人も多いと思います。
上記の問題点について順番に検証していきます。
4K動画を再生するのに必要なPCのスペックは?
私も含めて誰もが知りたい情報だと思うのですが、いくら調べても基本的に、どこにも詳細な推奨環境を書いているサイトはほとんどありません。
ちょっと意外だったのは、デジカメやビデオカメラなどは、現在4K対応機が登場していますが、その製品の説明書にもPCでの4K推奨環境(動作環境)については、ほとんど書かれていません。恐らく、これは、使用するPCの環境、再生する動画のフレームレートなどが関係してくるため、一概には説明できないのでは?と推測します。
同じ4Kの動画でもフレームレートが30fpsの動画と60fpsの動画では、CPUやGPUの負担がかなり違います。
フレームレートとは、
例えば、フレームレートが30fpsの場合、1秒間に30の静止画が使われているということです。フレームレートの数値が大きくなれば、なるほど、動きが自然でなめらかになります。ちなみに、DVDのフレームレートは、29.97です。最近は、60fpsの動画が増えてきています。
非常にざっくりとした説明ですが、フレームレート(fps)は、PC側の性能数値に対して、リフレッシュレート(Hz)は、モニター側の性能数値になります。基本的に1秒間の動画での描写枚数という意味では似ています。
それでは、4K動画の再生に必要な条件は、いくつかありますが、その中でも最も重要なPCのスペックから調べていきます!
4K動画の再生の際にPCのスペックで関係してくる主な要因!
1、CPU
2、メモリ
3、GPU(グラフィックボード搭載か?オンボードつまりCPU内蔵GPUか?)
上記の要因が大きく関係してきます。
では、具体的に、検証していきます!
最初にお断りしておきますが、以下の条件を満たしたPCでも100%、4K動画を再生できるとは、限りません。理由としては、同じスペックのPCでも全く同じ環境下での使用とはならないからです。そのため、あくまでも参考としてお考え下さい。
ただし、理にかなった方法で推測しますので、再生できる可能性は、高いと思っております。
まずは、自分のPCのCPUとGPUの型番を調べます!
CPUとGPUの型番を調べる方法!
CPUに関しては、その意味を皆さんご存じで、説明する必要がないと思われるので、
まずは、簡単にGPUの説明を!
CPUがPCの全体的な演算処理を行うのに対して、GPUは、映像の高速処理を支援する装置です。GPUのスペックが高いほど映像の処理能力が高くなります。
そのためいくらCPUのスペックが高くても3Dゲームなどを行う場合、GPUの性能がよくないとプレイできない場合がほとんどです。
GPUは、大きく分けて3つに分類されます
●グラフィックボードのようにマザーボードと別にPCに搭載されるタイプで「dGPU」とも呼ばれます。
●それに対して、内蔵GPUとは、CPUに内蔵されたGPUです。オンボードともいわれます。「iGPU」と呼ばれることもあります。
●「eGPU」は、外付けのGPUのことです。
従来から多く使われているGPUは、グラフィックボードと内蔵GPUです。性能的には、圧倒的に、グラフィックボードの方が高いですが、反面、発熱しやすく、PCの価格もその分高くなります。
では、早速PCのCPUを調べてみましょう
この記事を書いているノートパソコンのCPUを実際に調べてみます。
CPUの型番の調べ方!Windows 10の場合
1、PCの下にあるタスクバーの検索欄に「プロセッサ情報を表示する」と入力します。

↓
![]()
2、「プロセッサ情報を表示する」をクリックします
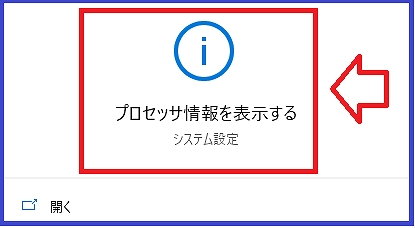
3、詳細情報が表示されますので、そこにある「デバイスの仕様」にCPUのスペックやメモリの量などが表示されます。
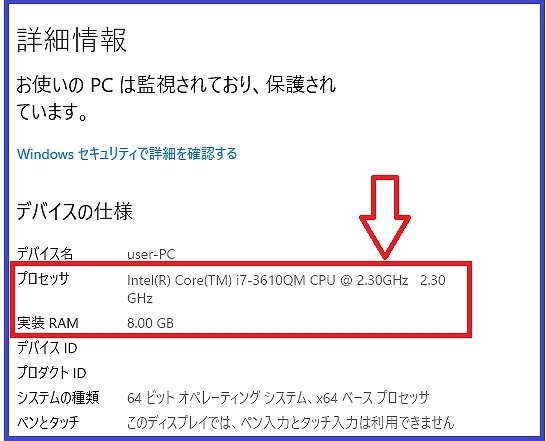
これで、まずPCのCPUが上記のように、「Core i7-3610QM」であることがわかりました。
次に、GPUの型番を調べます。
GPUの調べ方! Windows 10の場合!
1、タスクバーの検索欄に、今度は、「dxdiag」と入力します。
![]()
↓
![]()
2、新しく表示された画面の「dxdiag」をクリックします
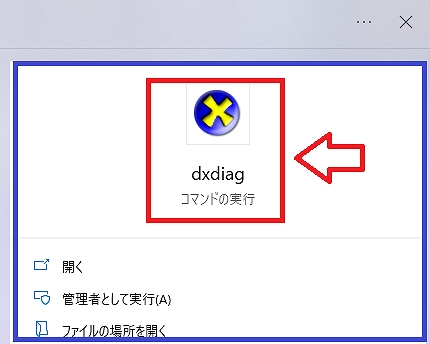
3、DirectX診断ツールが起動します。
最初は、タブがシステムになっていますが、「ディスプレイ」をクリックしてタブを「ディスプレイ」に切り替えます。
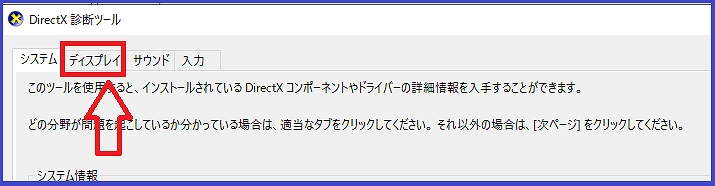
4、「名前」と「チップの種類」を確認します
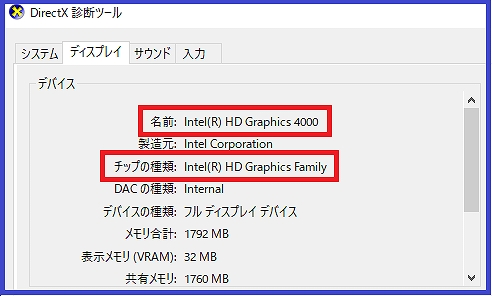
今この記事を書いてるノートパソコンは、グラフィックボードを搭載していない、オンボードつまりCPU内蔵GPUなので、上記のようにGPUが「HD Graphics 4000」と表示されています。
※今では、かなり低スペックの内蔵GPUだと思います。
もしグラフィックボードを別に搭載しているPCの場合は、上記の赤枠部分にそのグラフィックボードの型番が表示されます。
これで、PCのCPUが「Core i7-3610QM」
GPUが「HD Graphics 4000」だということがわかりました。
次に進む前に、少しだけCPUの説明の補足を!
CPUの第何世代とはどういう意味か?調べ方は?
IntelのCPUに関しては、一般的に、core i3 <core i5< core i7 <core i9の順番で高性能になります。
しかし、一概に、この順番でCPUのスペックが高いともいい切れません。
例えば、core i3でも下位モデルもあれば、上位モデルもあり、上位モデルになると core i5をしのぐ演算能力を持つものもあります。またcore i7でも世代が低い(何年も経ち古い)とcore i3の最新モデルよりもスペックが低い場合もあります。
CPUの第〇世代とは?調べ方は?
また第何世代のCPUという表現があります。例えば、第3世代のcore i5と呼ばれる場合があります。
ちなみに自分のCPUがIntel製品の場合、第何世代かを調べるには、自分のCPUの型番の4桁の番号でわかります。
例えば、この記事を書いているPCのCPUは、Core i7-3610QM です。
上記の場合、「3610」という数字に注目します。先頭の数字を見ると「3610」3です。つまりこの場合、第3世代となり、私のノートパソコンは、第3世代のcore i7となります。ちなみに購入してから8年ほど経っています。
補足として
●番号が3桁までしかない場合は、第1世代となります。
●番号が4桁ならそのまま先頭の数字が世代番号になります。
●番号が5桁ある場合は、最初の2つ数字が世代番号になります。例えば、「12700」なら第12世代となります。
ちなみにこの記事を書いている時点では、Intel製品の場合、第12世代のCPUが最新となります。
では、先程調べた自分のPCのCPU、GPUが4K動画再生に対応しているかどうかを調べます。
GPUの型番から4K動画に対応しているか?調べる方法!
まずは、ディスプレイメーカー(EIZO)の公式サイトにアクセスして先程調べたGPUが4Kモニターに対応しているか調べてみます。
ちなみEIZOとは、ディスプレイ装置専業の日本メーカーで、高品質なPCモニターで有名です。また創業が1968年で、非常に歴史のあるメーカーです。資本金が44億円で、企業としての規模もかなり大きいです!製品は、高品質で、アスペクト比が16:9以外にも16:10のモニターも発売しています。
※先程も少し触れましたが、下記のサイトで4K出力に対応していても100%、4K動画を再生できることを保証するものではありません。
↓
EIZOの公式サイト
上記のページで、先程調べたGPUの載っている箇所を調べます。
するとIntel製品の内蔵GPUだと「Intel HD Graphics 4200以降」と「Intel HD Graphics 630以降」が4Kに対応しているのがわかります。
親切なことにEIZOの4Kモニター製品の出力に対応しているAMD製品、MAC製品、NVIDIAのグラフィックボードのシリーズ名まで表示されています。
もし、上記のページに、先程調べたGPU(グラフィックボード)もしくは、内蔵GPUが載っていなければ、残念ながら4Kに対応していない可能性が高いです。他のモニターメーカーでも対応していない可能性が高いと思われます。
intelの内蔵GPUに関して、発売時期、種類、世代について知りたい場合
Wikipediaの以下のページがとても参考になりました。以下のサイトでブラウザのページ内検索機能を使えば、あなたが、お持ちのPCの内蔵GPUが、どの世代かがだいたいわかります。
ちなみに、私が所有するデスクトップパソコンは、Core i5-9400で、内蔵GPUがあり
「Intel UHD Graphics 630」となります。「Intel HD Graphics 630」以降の内蔵GPUなので恐らく4Kに対応していると思われます。
※この次の章でさらに確認をしています
また、大変詳しく、EIZO製品のモニターに対応する接続ケーブルごとの解像度とリフレッシュレート(Hz)まで公開して下さっています。
| 3840x 2160 (60Hz) |
4096x 2160 (60Hz) |
3840x 2160 (30Hz) |
4096x 2160 (30/25/ 24Hz) |
3840x 2160 (60Hz) |
4096x 2160 (60Hz) |
|
| 接続ケーブル | DisplayPort | DisplayPort | HDMI | HDMI | HDMI | HDMI |
| Intel HD Graphics 630以降 | 〇 | 〇 | 〇 | 〇 | 〇 | 〇 |
| Intel HD Graphics 4200以降 | 〇 | × | 〇 | × | ー | ー |
引用元:EIZOの「4K対応製品グラフィックスボードの互換性情報」から一部を抜粋させていただきました。
URL:4K対応製品グラフィックスボードの互換性情報
これで、だいたい、自分のPCが4K動画を再生できるかが、わかったと思います。もし、残念ながら、対応していない場合は、上記のサイトで対応していたグラフィックボードを搭載すると、4K動画の再生ができる可能性もあります。
※CPU自体の性能も重要になりますので、必ずしも4K動画を再生できることを保証するものではありません。
では、次の章ではCPUの型番でPCが4K動画に対応しているかを調べてみましょう!
<広告>
CPUの型番でPCが4K動画に対応しているか?を調べる方法
次は、CPUの型番から4K動画に対応しているかを調べてみます。
私の場合、ノートパソコンのCPUが「Core i7-3610QM」
デスクトップパソコンのCPUが「Core i5-9400」なので、新しい「Core i5-9400」の方で調べてみます。
Intel製品の場合
私が持つ2台のPCのCPUがどちらもintelの製品なので、以下は、Intelの公式サイトのプロセッサ(CPU)についてのページになります。
以下のIntelのサイトで自分のPCのCPUを探すことができます。
↓
調べ方
1、上記のサイトの「製品仕様検索」欄にCPUの型番を入力して検索します。
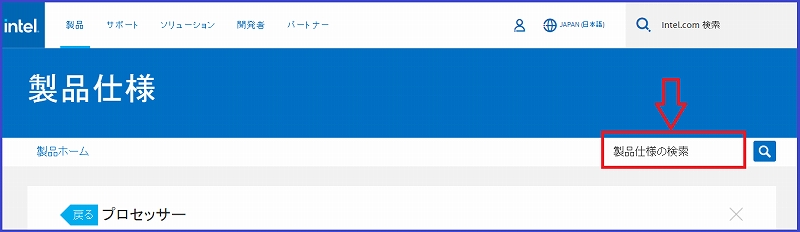
↓
CPUの型番を入力して、右にある虫眼鏡のボタンをクリックして検索します。
※この時、CPUの最初の英数字「C」は、必ず大文字で入力して下さい。小文字だとうまく検索できません。
〇 Core i5-9400
× core i5-9400
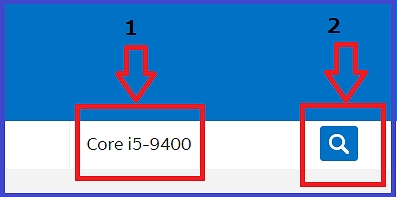
自分のPCのCPUが検索結果に表示されない場合は、1文字ずつ入力していくと予測変換が出てきます。それに入っている場合は、そちらをクリックして下さい。
それでも出てこない場合は、一度、グーグルで、CPUの型番を検索します。検索して出てきた正式な型番をコピーアンドペーストして上記の検索欄に入力してやると検索できる場合があります。
また、補足ですが、普通にCPUの型番でグーグルなどで検索すると、このインテル公式サイトのCPUの型番の検索結果が、ダイレクトに表示される場合もあります。実際に、グーグルで「Core i7-3610QM」と検索すると、検索結果の一番目に、Intelの公式サイトが表示されました。自分のCPUが出てこない方は、グーグルを使った方が速いかもしれません。その場合、そのページがインテルの公式サイトか確認して下さい。
2、すると4件の検索結果が出ました。
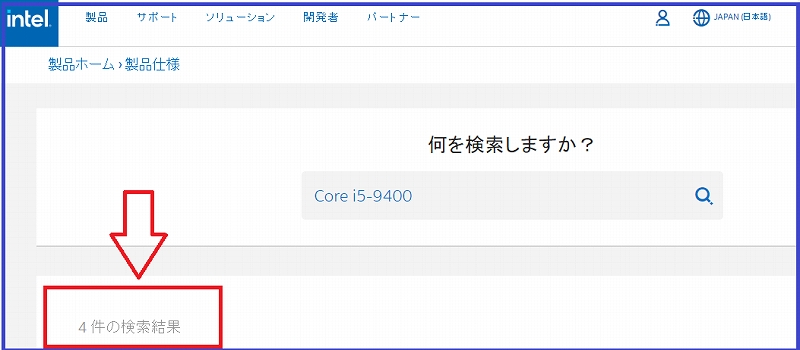
3、その中から、調べたい正確なCPUの型番を探してクリックします。
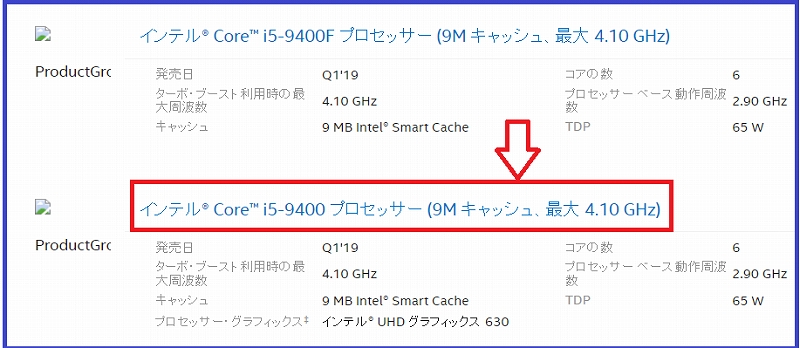
4、調べたいCPUの仕様が表示されます。
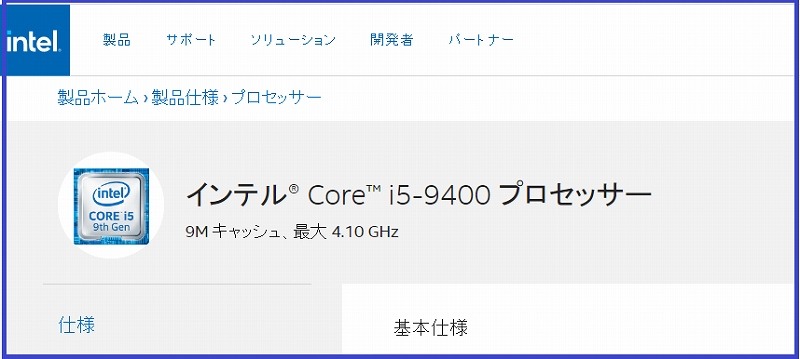
5、下にスクロールして「プロセッサー・グラフィックス」という項目を見てみます

上の赤枠分さらに拡大すると
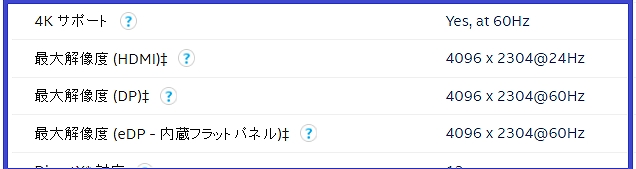
上記のようになり、
4Kサポートのところを見ると、「Yes、at 60Hz」と表示されています。
直訳すると、4Kサポート「はい、60Hzで」となります。
これは、Intelのサイトで以下のように書かれています。
4K サポートとは、製品が 4K 解像度をサポートしていることを示します (ここで 4K とは 3840 x 2160 以上の解像度を指します)。
引用元:インテル、プロセッサ、公式サイト
URL:インテル® Core™ i5-9400 プロセッサーの仕様
つまり、4Kに対応していて、リフレッシュレート60Hzまで対応しているということです。
具体的には、
HDMI接続の場合は、4096×2304の解像度でリフレッシュレート24Hzまで対応、
DP(ディスプレイポート)接続の場合は、4096×2304の解像度でリフレッシュレート60Hzまで対応していることがわかります。
ここで少し疑問に思うことは、
4Kの解像度は、一般的に3840 x 2160ですが、4096×2304になっていることです。
実は、4Kにもいくつかの解像度があり主な解像度は、
4K UHDTV:3840×2160(アスペクト比16:9)ですが、
DCI 4K:4096×2160(アスペクト比約17.1:9)なども使わる場合があり、その他にも
4096×2304、4096×2048などがあります。
しかし、現状、4K主流の解像度3840×2160以外は、それほど気にする必要がないと思います。その理由は、現在発売されているPCの4Kモニターは、ほぼ最大解像度が3840×2160で、それ以外の最大解像度を持つ製品は、ほとんどありません。DCI 4K(4096x2160)のモニターが数機種発売されるにとどまっています。
現在発売されている4Kモニターの約90%は、最大解像度が3840×2160です!
もうひとつ、「eDP」とは、何か?ですが、
embedded Display Portの略で、内蔵ディスプレイ用の接続規格です。
AMD製品のCPUの場合
公式サイトを調べてみましたが、内蔵GPUを搭載しているCPUでも詳細なグラフィックス関連の記載は、私の探し方が悪いのか?ほとんど見当たりませんでした。そのため、公式サイトから4K動画再生に対応しているかどうかを調べるのは難しいと思います。
グラフィック機能
総合グラフィックス:はい
そのため、先程のEIZOの公式サイトのデータを参考にしてみてはいかがでしょうか?
<広告>
自分のPCが4K動画を再生できるか?推測した結果のまとめ
より正確に調べるためにCPU側からとGPU側から調べてみました!
2つのサイトの貴重なデータにより、上記で調べたcore i5-9400のCPUの場合、
●内蔵GPUで4K動画に対応している。
●ディスプレイポートで接続する場合は、最大解像度4096×2304の4K動画(リフレッシュレート60Hz)まで対応している。
●HDMIで接続する場合は、最大解像度4096×2304の4K動画(リフレッシュレート24Hz)まで対応している。
※ディスプレイポートケーブル、HDMIケーブルには、それぞれ規格があり、バージョンが低いと対応していない場合があります。これについては、下の章で説明しています。
●EIZOのサイトでは、HDMI接続で、3840x2160(60Hz)と記載されたいたので、3840x2160の解像度なら、リフレッシュレート60Hzまで対応している可能性が高い
●メインメモリは、最低でも6GB、できれば8GB欲しい!
●グラフィックボードを別に搭載すれば、さらに映像処理能力が上がる
上記のように推測できると思います
今回は、例として「Core i5-9400」のIntel製品のCPU、内蔵GPUで調べてみましたが、みなさんがお持ちのPCのCPU、内蔵GPUも同じような方法で調べて4K動画を再生できるかの基準にしてはいかがでしょうか?
他の確認方法としては、ユーチューブの4K動画を再生してみる。また、4K対応のデジカメ、ビデオカメラをお持ちの方は、実際に自分で撮影した4K動画をPCで再生してみるという方法もあります。
※再生できても必ずしも4Kモニターで4K動画を快適に再生できるとは限りません。
ユーチューブの4K動画の再生については、2台のPCを使って、下の章で実際に再生してその時のCPU使用率やメモリの使用率を紹介しています。
また、有料の動画再生ソフトの動作環境を参考にするという方法もあります。これについては次の章で紹介しています。
追加補足!ソフトメーカーの4K動画再生の推奨環境を探してみた結果
まずは、有料動画プレイヤーの老舗的な存在である「PowerDVD」の4K動画再生の推奨環境が、公式サイトに以下のように載っていました。一部を抜粋しています。
これは、4K動画を「PowerDVD」を使って再生する場合の動作環境です!
●CPU
4K Ultra HD + ハードウェア アクセラレーション:
Intel 第 3 世代 Core i5●グラフィックス (GPU)
4K Ultra HD + ハードウェア アクセラレーション:
H.264/AVC: 第 3 世代 Intel Core i5 (Ivy Bridge)
H.265/HEVC (8 ビット): 第 5 世代 Intel Core i5 (Broadwell) または NVIDIA GTX 960
H.265/HEVC (10 ビット):第 7 世代 Intel Core i5 (Kaby Lake) または NVIDIA GTX 1060●メモリー
4GB (6GB 推奨)
参考資料・引用元:Power DVD公式サイト
URL:
https://jp.cyberlink.com/products/powerdvd-ultra/spec_ja_JP.html
※一部だけを紹介していますので詳しく知りたい方は、上記の公式サイトをご覧ください。
ちなみに「4K Ultra HD」とは、「4K ULTRA HD Blu-ray」のことだと思われます。
4K動画の再生には少なくともcore i3以上のCPU、2G以上のグラフィックカード、および8Gメモリが必要です。
引用元:DVDfab公式サイト
URL:
https://dvdfab.co.jp/resource/4k-media/knowledge-on-4k-video-playback-and-player
上記のソフトメーカーの推奨環境も参考にしてみてはいかがでしょうか?
これで、4K動画の再生条件の最大の関門であるPCのスペック問題についての検証・推測を終わります。
ある程度のスペックがあれば、内蔵GPU(オンボード)でも4K動画を再生できると思われますが、より高いパフォーマンスを望む方は、やはりグラフィックボードを取り付けることをお勧めします。
ただし熱対策を怠らないように気を付けてください。定期的にPC内を掃除することをお勧めします!定期的な掃除によりグラフィックボードの冷却ファンにほこりがたまり熱対策が疎かになることを防ぐことができると思います。
余談ですが、不精な私は、今まで2回ほどグラフィックボードが壊れています。
次は、自宅の回線スピードが4Kに対応しているか?の調べ方について説明していきます。
お住いのインターネット回線が4Kに対応しているか?
PCのローカルディスク(SSDやHDDなど)に保存された4K動画の場合は、ひとつ前の章のPCのスペックがあれば、4K動画を再生できるかもしれません。
しかし、ネットフリックス、Amazonプライムビデオなどの配信サービスで4K動画を視聴したいという方は、ネットの回線スピードが4Kに対応していることが必須となります。もちろん、ユーチューブなども同様です。
これに関しては、色々なサイトにも書かれていますが、25Mbps(メガビーピーエス)ほどの通信速度が推奨されています。
光回線ならほぼクリアしているのではないでしょうか?
しかし、いきなり25Mbpsといわれてもピンとこないと思います。
そんなときは、回線速度を計測できるサイトもありますのでそちらで計測してみるのがお勧めです。
以下のサイトで通信速度の計測、4K動画を閲覧できる回線スピードがあるかをチェックできます。
使い方は、非常に簡単で、下記のページで「測定開始」ボタンを押すだけで、インターネットの速度測定や速度診断を行ってくれます。
インターネット回線スピードテスト(USEN のスピードテスト)
https://speedtest.gate02.ne.jp/
※回線スピードは、時間帯によって結構差があります。
ちなみに、私の場合、午前中や深夜に計測してみると「4K:快適」と表示されましたが、午後6時くらいに計測してみると、「4K:普通」と表示されました。込み合う時間は、回線速度が落ちるようです。
これで、最大の難関である2つ目までの確認作業が終わりました。あとの3つは、それほど大した問題ではありません。
しかし購入前に調べておくことをおすすめします!
<広告>
何インチから4Kの解像度の本領が発揮できるのか?
何インチのモニターから4Kの解像度の必要性が高くなるか?
言い換えれば、何インチのモニターから4Kの高解像度の本領を発揮していると感じられるようになるか?ということです。
その前に、重要なことは、
解像度が高くなればなるほど、表示領域が広くなり、高画質になります。しかしその反面、解像度が高くなるほど高スペックのCPUが必要になります!
ただ安心して欲しいのは、高解像度のPCモニターを購入した場合、基本的に、もしCPUのスペックが足りない場合は、解像度を落とすこともできます。
※逆に、低解像度のPCモニターを購入して、高解像度に変更するは、できません。
結論からいえば、PCモニターの使用用途によって違います。
PCモニターの使用用途のメインが動画の視聴、3Dゲームであるなら特にインチにこだわる必要がないと思います。解像度が高い方が基本的に綺麗に、きめ細かく映ります。
※3Dゲームのプレイに関しては、それ相応のPCのスペックとグラフィックボードが必要になります。
しかし、仕事やインターネット閲覧などがメインで、写真を閲覧しない、あまり動画を再生することがない方は、例えば、27インチのPCモニターで4Kの解像度をそれほど活かせるか?と言われれば、なんともいえません。FHDやWQHDでも充分かもしれません。
一番いいのは、店で実際に電源が入った状態で展示されている4Kモニターを見てみることです。
動画再生メインでPCモニターを使用する方、画質にこだわる方は、4Kがお勧めです。
しかし、それほど画質にこだわらないという方は、無理に買い替える必要があるか?といえば、その人の使い方や考え方によって違ってきます。
また、高解像度になると表示領域が広くなりますので、モニターのインチによっては、デスクトップに表示されるアイコンが以前よりも小さくなる場合があります。
もちろん、Windowsの設定でアイコンの大きさを125%など、大きくすることはできます。
※デスクトップ画面の何もないところで右クリック→ディスプレイ設定をクリック→拡大縮小とレイアウトから変更が可能です。
そのため、先ほども触れましたが、気になる方は、一度、実店舗で現物を見た方がいいでしょう。
こう書くと、じゃあ4Kいらないんじゃないの?と誤解されるかもしれませんが、決してそんなことはありません。
4K対応モニターは、解像度をフルHD(FHD)に下げることもできますので、買って損をするということはありません。近い将来、解像度の主流になるであろう4Kに早めにシフトするのも得策かもしれません。
またPCモニターを動画再生がメインで使用する方は、解像度が高いことにより、よりきめ細やかな美しい映像を観ることができます。
また、ゲームが目的の方も4Kモニターにすることでより美しいグラフィックでよりゲームを堪能できる可能性があります。
※3Dゲーム目的で4Kモニターを購入する方は、グラフィックボードが必須になると考えてください。またモニターを購入する際は、応答速度が速いゲーミングモニターを購入する必要があります。最低でも応答速度は1ms以下に設定できる製品がお勧めです。
現在発売されているモニターで4Kモニターの占める割合は?
ちなみに現在発売されているモニターの占める割合から言えば、圧倒的にフルHD(フルハイビジョン)が多いです。実に全体の約半分ほどを占めています。それに対して4Kモニターの占める割合は、全体の15%程度となります。
これは、あくまでメーカー側の発売数の割合であり、実際にユーザーが使用している割合は、さらにフルHDが多くなると思われます。ただ将来的には、4Kモニターの割合が増え続け、フルHDのシェアを超えると思われます。
では、現在、メーカーから発売されている4K対応モニターは、何インチから多くなるのでしょうか?以下の表に簡単にまとめてみました。
| モニターのサイズ | 発売されている機種の数 | 4Kのモニターの中で占める割合 |
| 17~19インチ未満 | 1 | 約0.4% |
| 22~24インチ未満 | 3 | 約1.2% |
| 24~30インチ未満 | 76 | 約31.2% |
| 30インチ以上 | 163 | 約67% |
参考元・引用元:価格ドットコムさんのモニターの紹介サイトのデータを参考にして表を作らせていただきました。
URL:https://kakaku.com/
こうしてみると、24~30インチ未満のサイズから4Kが増えだすことがわかります。しかも、24~30インチ未満のほとんどが、27インチの4Kモニターです。
つまり、メーカー側から発売されている4Kモニターは、やはり27インチから多くなると考えてよさそうです!
そのため、もし4Kのモニターを購入するなら、サイズに強いこだわりがない限り、最低でも27インチ以上のサイズにした方がいいといえるかもしれません!
繰り返しますが、サイズを迷っている方は、実店舗で実際に見た方がいいです!
次は、購入予定の4Kモニターが、果たして、本来の4Kの性能を発揮できる製品なのか?購入前に必ず確認して欲しいモニター側の仕様です。
そのPCモニターは、本当に4Kの性能を発揮できるのか?
これは、ほとんどないと思われますが、まれに存在することがあるので、購入前には、4Kモニターの仕様を必ず調べておくべきです!
それは、購入したい4Kモニターが、「HDCP2.2」に対応しているか?です。
正直、いくら4Kモニターと謳っていても「HDCP2.2」に対応していなければ、再生できる映像が極端に限定されてしまいます。
そのため、4Kモニター購入前には必ず「HDCP2.2」に対応しているかを調べることをおすすめします!
HDCP2.2とは?
HDCPとは、デジタルコンテンツの著作権を守るために作られた不正コピーを防ぐための暗号化技術です。
つまり、このHDCPに対応していないと著作権で保護された映像を観ることができません。
HDCPには、主に、HDCP(HDCP1.4)とHDCP2.2の2種類があり、今回確認が必要なのは、HDCP2.2となります。
HDCP2.2に対応していないと著作権で保護された4K映像を再生することはできない。
著作権で保護された4K映像とは、BSなどのテレビ放送、各種ケーブル放送、ネットフリックスなどの有料動画配信サービスなどが該当します。もちろん販売されているUltra HD Blu-ray(4K Ultra HDブルーレイ)なども視聴することができません。
※著作権で保護されていないものは、暗号化されていないためHDCP2.2やHDCP(HDCP1.4)に対応していなくても再生することができます。
例えば、自分のデジタルカメラで撮影した動画などがそれに該当します。ユーチューブの動画も著作権はありますが、暗号化はされていないため視聴は可能です。
そのため、購入するなら「HDCP2.2」に対応した製品を購入することをおすすめします!
商品紹介ページに「HDCP2.2」対応と書かれていなくても、その製品の説明書に明記されている場合もあります。もし気になる製品があってHDCPについて書かれていない場合は、ネットで説明書を検索してみることをおすすめします。
検索の仕方は、「●●● 説明書」で検索して、説明書の「仕様」を見るといいと思います。
※●●●は、製品の型番です
実際、某有名メーカーの4Kモニターの仕様表の「HDCP2.2」の欄が空欄になっている製品がありました。
有名な口コミ掲示板で、読んだのですが、その件について、サポートセンターに問い合わせたところ、メーカーのサポートセンターでは、著作権で保護された4K動画には、対応していないと言われたそうです。
しかし、私は、実際、その製品の説明書をネットで閲覧したところ、ちゃんと対応していると書かれていました。
こういう場合もありますので、もし、購入予定の4Kモニターに「HDCP2.2」対応の記載がない場合は、説明書で調べるか?やはりサポートセンターに問い合わせた方がいいでしょう。
次は、4Kモニターを購入する前に、PC側の接続端子、ケーブルが4Kに対応しているかのチェックです!
<広告>
PC側の接続端子、ケーブルは、4Kに対応しているか?
PCのスペックはOK、回線スピードもOK、モニターがHDCP2.2にも問題なく対応、モニターのサイズも自分で納得している。ここまでくれば、最後の問題は、ささいなことです。あとから用意できます。
ただし、PCモニターを購入した場合、すぐに使用したいはずです。そのため、もしモニターとの接続ケーブルが不足しているなら、事前に調べて接続ケーブルを用意しておくことをおすすめします。
4Kに対応している接続端子は、かなり限定されます。
基本的に、HDMI、DisplayPort、USB Type-Cの3つと思っていいです!
さらにこの中で主に使われているのは、現在、HDMIとDisplayPortでしょう。
つまり、その他のDVI、D-sub、などは、4Kの映像を伝送することができません。
しかし、ここで少し面倒なことがあります。それは、HDMI、DisplayPortのケーブルには、バージョンが存在し、そのバージョンによっては4Kに対応していない場合があるからです。
DisplayPortでPCとモニターを接続する場合
現在市場に出回っているDisplayPortのバージョンは、ほぼ1.2と1.4です。そのため、DisplayPortの場合は、それほど悩む必要がありません。以下の表のように1.2も1.4もどちらも4Kに対応しているからです。
| バージョン | 対応している最大解像度 |
| DisplayPort1.2 | 5K |
| DisplayPort1.4 | 8K |
DisplayPortケーブルのバージョンの見分け方は?
見分け方は、ありません。
PCやPCモニターが、DisplayPortに対応していれば、1.2も1.4も対応しています。
PC側の接続端子が、DisplayPortでモニター側が、HDMIの場合は?
DisplayPortをHDMIに変換する「変換アダプタ」や「変換ケーブル」を購入すれば問題ありません。
ただし、変換アダプタや変換ケーブルは、4K対応のものを使用する必要があります。対応していないと4Kのデータを伝送することができず解像度が下がってしまいます。
HDMIでPCとモニターを接続する場合
HDMIの場合は、少し難しいです。というのは、HDMIは、バージョンの種類がやや多く、バージョンの違いによって4Kに対応していもリフレッシュレートが違うと対応していないという問題があるからです。
現在多く流通しているのは、HDMIバージョン1.4と2.0だと思われます。
※2012年よりHDMIのバージョン表記が禁止されているようですが、その理由が、ユーザーが混乱する恐れがあるためだと説明しています。しかし現在でもユーザーの間では、普通にバージョン表記が使われてるような気がします。
ちなみにHDMIケーブルには、以下のような規格があります。
| HDMIのバージョン | 主に使われる解像度 | 伝送速度 | カテゴリ |
| スタンダード バージョン1.2以前 |
720P~1080i ※1080iはfpsが30 |
4.95Gbps | 1 |
| ハイスピード バージョン1.3~1.4 |
720P~4K ※4K/30Hz |
10.2Gbps | 2 |
| プレミアムハイスピード バージョン2.0 |
720P~8K ※4K/60Hz・8K/30Hz |
18Gbps | 2 |
| ウルトラハイスピード バージョン2.1 |
720P~8K ※4K/120Hz・8K/60Hz |
48Gbps | 3 |
※fps(フレームレート)30とは、1秒間の動画で30枚の静止画を表示、fps(フレームレート)60は、1秒間の動画で60枚の静止画を表示します。そのためfps60の方が動きが滑らかに映ります。
※fps(フレームレート)と(リフレッシュレート)Hzは、どちらも1秒間に表示される画像の枚数ですが、微妙に意味合いが違います。簡単に説明すると、フレームレートは、PC側の性能を表した数値でリフレッシュレートは、モニター側の性能を表した数値になります。
※HDMIは、一応、下位互換性がありますが、同一カテゴリ内での互換性だと考えたほうが無難です。
上記の表から考えると、4Kモニターに使用するには、HDMI 2.0のケーブルがふさわしいと言えます。もちろん、PCとモニターが両方とも対応している必要があります。
※HDMI 2.1は、さらに高性能で4K、8Kに対応していますが、カテゴリがアップして3になり、現在多く使われているカテゴリ2との互換性に問題がある可能性があります。HDMI 2.1の方が2.0より高性能です!
ただし2.1に対応していないPC、モニターがまだ多いです。
つまり4Kモニターに、HDMI 1.2で、PCとモニターを接続しても4Kの映像を伝送することができません。またHDMI 1.4も4K/30Hzまでしか対応していません。
そのためやはり4Kモニターに使用するには、現在では、HDMI 2.0のケーブルが適していると思います。
ここでさらに頭を悩ませる問題があります。
自分のPCが、HDMI 2.0に対応しているのか?それともHDMI 1.4にしか対応していないか?です。これを調べるには、PCの仕様書などを調べるしか方法がありません。
先程のインテルのプロセッサ(CPU)を調べた時に、HDMIで60Hzと書かれていた場合は、HDMI 2.0に対応している可能性が高いと思われますが、やはり自力で調べるしかありません。
ここで不思議に思うのは、
先程も少し触れましたが、HDMIのライセンス管理を行なう「HDMI Licensing、LLC」が、2012年よりHDMIのバージョン表記をなくすとおっしゃっていますが、それだとPC側のスペックを調べてもHDMIのバージョンを調べることが難しくなるのではないでしょうか?実際、サラリとPCの最新機の仕様を見ましたが確かにバージョン表記は、見つかりませんでした。
ということは、今後、HDMIのバージョンについては、CPU、GPU(グラフィックボード)、内蔵GPU、が対応しているリフレッシュレートから算出して推測するしかないということなんでしょうか?
例えば、CPU、内蔵GPUがHDMI接続で4kの場合、リフレッシュレート60Hzに対応していれば、HDMI バージョン2.0、対応していなければ、バージョン1.4というふうに推測するしかないということなのでしょうか?HDMIは、非常に便利ですが、少し複雑になった感じがしますね。
リーズナブルな価格のおすすめの4Kモニター
私が、現在、買い増しを検討している4Kモニターです。私の場合は、恐らく動画再生専用にすると思います。
そのため、できるだけ安価で品質の良いPCモニターを探しています。
27インチ4KPCモニター
高性能で低価格なら
総合バランスで選ぶなら!
おすすめ理由
昔からある信頼できるメーカーで、IPSパネルで解像度が4K
しかも水平回転機能(スイーベル機能)、前後の角度調節機能(チルト機能)、高さ調整機能、モニターを縦向きにできるピボット機能までついています。
輝度も350 cd/m2で、DisplayHDR 400です!
商品の紹介ページには、「HDCP2.2」の対応について記載されていない場合もあるようですが、説明書(Dell U2720QM Monitor ユーザーガイド)の10ページに記載されています。
※PDFで開きます
10ページの「仕様」の中にある「接続性」に以下のように記載されていました
• 1 x DP 1.4 (HDCP 1.4/HDCP 2.2)
• 1 x HDMI 2.0 (HDCP 1.4/HDCP 2.2)
引用元:Dell U2720QM Monitor ユーザーガイド
気になる方は、メーカーのサポートに問い合わせてみることをお勧めします。その際は、説明書には、対応していると書かれています。と一言付け加えると円滑に進むかもしれません。
31.5インチ4KPCモニター
高性能で低価格なら
補足説明!
今回紹介した3つの4Kモニターのうち、2番目に紹介した「Dell U2720QM」には、画面を物理的に縦向きにすることができるピボット機能が搭載されています。
このピボット機能があると、人によっては、大変便利な場合があります。例えば、ネットサーフィンの際に、スクロールする回数が減って快適、エクセル、ワードを使う時に使いやすいなどの利点がある場合があります。
ピボット機能の特徴やおすすめのピボット機能搭載PCモニターについては、以下の記事で紹介していますので、興味のある方は、ご覧ください。
次の章では、実際に、私が所有する2つのPCで4K動画を再生するとどうなるのか?を試してみました。
補足です!参考までに、ユーチューブの4K動画を2つのPCで再生できるか試してみました
ユーチューブにあった4K動画を2つのPCで再生したところ以下のようになりました。
※どちらもオンボード(内蔵GPU)
第3世代 Core i7 3610QMで4K動画を再生できるか?
第3世代 core i7 3610QMで、ユーチューブにあった4K動画を再生してみました。
●ノートパソコンのCPU:第3世代 Core i7 3610QM
PassMark 5290
GPU:Intel HD Graphics 4000
4K動画フレームレート25fpsを再生した結果
動画再生中は、CPUの使用率がだいたい50~60になりました。また、少しマウスを動かしたり、他の作業をすると70、80に上がりました。ちなみに下の図のひとマスは、10単位です。そのため10マスで100%となります。
特に問題なく再生して観ることができました。ただし他の作業を同時に行うと厳しいです。

最後に、CPU使用率が上がっていますが、マウスを動かしてスクリーンショットを撮ろうとしたからです。
ちなみにメモリは、8GB(正式には7.9GB)のうちの平均4.6GBを使用していました。
4K動画フレームレート60fpsを再生した結果
厳しい、常にCPU使用率が100%です。快適には見られません。
それにしても同じ4Kでもフレーレートが違うとこんなにCPUに負荷がかかるとは・・・
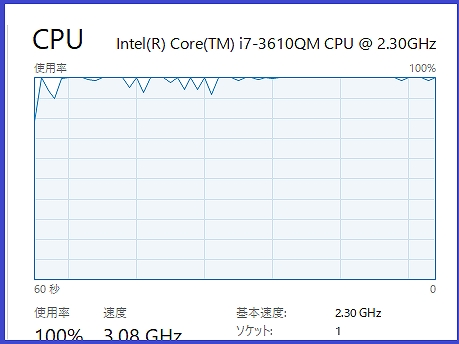
ここで検証を終了
ちなみにメモリは、8GB(正式には7.9GB)のうちの平均5.0GBを使用していました。
<広告>
第9世代 Core i5 9400で4K動画を再生できるか?
第9世代 Core i5 9400で、ユーチューブにあった4K動画を再生してみました。
●デスクトップパソコンのCPU:第9世代 Core i5 9400
PassMark 9482
GPU:Intel UHD Graphics 630
4K動画フレームレート25fpsを再生した結果
平均してCPUの使用率は、5~20%くらいでした。4K動画を再生して問題なく観ることができました。そしてまだ、かなり余裕があります。
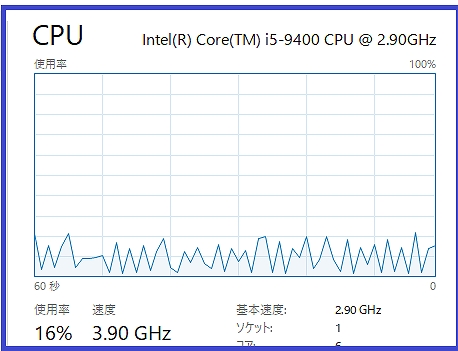
ちなみにメモリは、8GB(正式には7.6GB)のうちの平均4.0GBを使用していました。
4K動画フレームレート60fpsを再生した結果
CPUの使用率は、だいたい5~30%くらいでした。
少しCPUの使用率は、上がりましたが、まだ余裕があります。
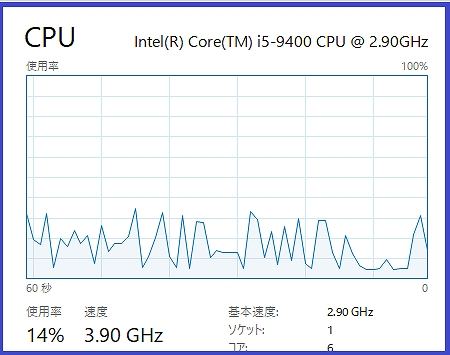
ちなみにメモリは、先程とおなじで、8GB(正式には7.6GB)のうちの平均4.0GBを使用していました。
追加で、Core i5 9400で、8K動画を再生できるのか試してみました
8K動画フレームレート24fpsです
全く無理でした。Core i5 9400のCPUでは、8Kは再生できません。常にCPUの使用率が100%で途中でやめました(笑)
また、インターネットの回線の速度も8Kに対応していない可能性が高いです。
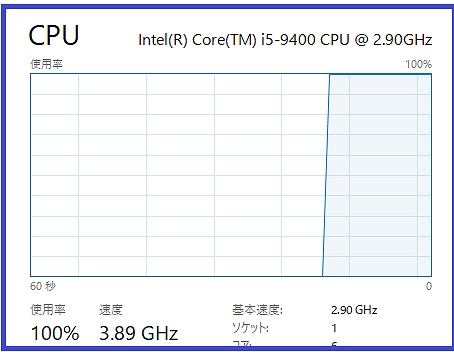
ちなみにメモリは、8GB(正式には7.6GB)のうち、平均4.7GBを使用していました。
8K動画の再生には、かなり高スペックのCPUが必要とされるようです。
そしてGPUの性能も必要のようです。グラフィックボードが必要でしょう。
まとめ
4Kモニターが登場して、現在主流のフルHDの解像度では物足りなく感じる人も出てくるかもしれません。
そのため、今回の記事では、4K動画再生に必要なPCのスペックやその他にも4K動画を再生する際に必要になる条件を自分なりに徹底的に調べたつもりです。
もっと短くまとめようと思ったのですが、性格なのか、今回の記事もどうしても長くなってしまいました。
それにしても改めて思ったのですが、やはりPCって面白いってことです!
現在は、インターネット閲覧の際に使用するデバイスでは、スマートフォンが圧倒しています。それまでは、PCが圧倒的なシェアを占めていたのが、いつの間にかスマートフォンに抜かれていました。
それでも私は、PC派です(笑)
PCやそれに関連する周辺機器が大好きです!
今まで何台PCを購入したか忘れてしまいましたが、初めて購入したPCが「Windows 98SE」でその時の感動を今でもはっきり覚えています。
スマホでしかできないことも、たくさんありますが、PCでしかできないことも今後、さらに増やして欲しいですね!

