
以前は、ヘッドホンやイヤホンに関しては、コードレスの場合、USBポートやイヤホン端子に接続する送信機器をPCやテレビなどにセットする製品が多かったような気がします。
しかし現在では、そういう製品は、めっきり減って、Bluetooth接続が急速に増えて主流になっています。
この間、私は、ノートパソコンで使うコードレスのヘッドホン、イヤホンが欲しかったので、送信機がUSB接続タイプ、音声端子接続タイプの製品を探したのですが、ほとんど販売されていませんでした。
Bluetooth接続製品を使えばいいのではないか?と皆さん思われると思いますが、残念ながら私のノートパソコンは、古いためBluetoothに対応していません。デスクトップパソコンは、まだ購入してから3年経っていませんが、こちらもBluetooth非搭載製品です。
調べてみると、現在販売されているノートパソコンのほとんどは、Bluetoothに対応していますが、デスクトップパソコンに関しては、対応してない製品も多いことがわかりました。
今回の記事では、Bluetoothに対応してないPCでBluetooth接続を可能にする方法について書いてみたいと思います。
目次
PCがBluetoothに対応しているか調べる方法
PCの「デバイスマネージャー」を調べることにより、Bluetoothに対応しているか?つまりは、Bluetoothが搭載されているか?を調べることができます。
PCがWindows 10の場合の調べ方
1、PCの左下にあるタスクバーの検査欄に「デバイスマネージャー」と入力します
![]()
↓
「デバイスマネージャー」と入力します
![]()
2、「デバイスマネージャー」をクリックします

3、デバイスマネージャーの一覧が表示されます。
以下の図は、Bluetoothを搭載していないPCです。
搭載されている場合は、アルファベッド順に表示されますので、恐らく一番上に「Bluetooth」が表示されているはずです。
下の方の図では、Bluetooth非搭載のPCにBluetoothを搭載した後の「デバイスマネージャー」の画面も載せていますので比較してみて下さい。
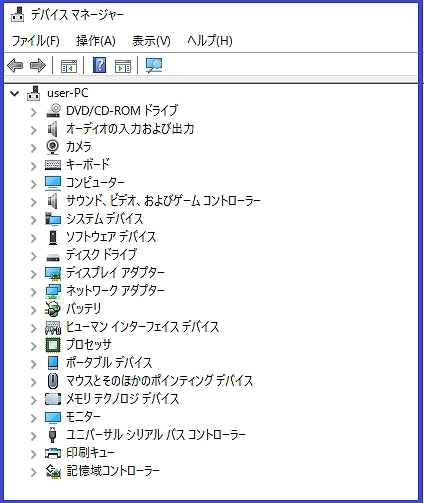
上記のようにデバイスマネージャーの一覧に「Bluetooth」の表示がない場合は、Bluetooth非搭載です。
私のノートパソコンは、Windows 10ですが、Windows 7からアップグレードしたタイプでかなり古いので、上記の図のように、Bluetoothを搭載していないことがわかります。
※私のPCの場合、2台とも初期状態では、Bluetoothが搭載されていませんでした。
ちなみ、Bluetoothを搭載していないPCに、後で紹介するツールを使うと以下のように「Bluetooth」と表示されます。

ちなみに上記のBluetoothの項目を展開すると以下のようになります。
※他のデバイスと一切ペアリングしていない状態です。

PCがBluetoothに対応していない場合は?
最近のノートパソコンは、基本的にBluetoothを搭載している場合が多いですが、私の使っているノートパソコンは、先程も書いたように、約10年ほど使っている古いタイプなので、Bluetoothに対応していません。
では、そういう場合は、どうしたらいいのか?
実は、簡単にBluetoothを搭載させることができます!
PCにBluetoothアダプタを付けることによりBluetoothに対応させることができます。
※ただしUSBポートをひとつBluetoothアダプタ用に使用することになります。
Bluetooth非搭載のPCにBluetoothアダプタを付けると以下のようにデバイスマネージャーで表示されます。

これで簡単にBluetoothが使えるようになります。
ここで、Bluetoothについて調べると、「Bluetoothアダプタ」、「Bluetoothトランスミッタ」、「Bluetoothレシーバー」と似たようなツール名がいくつか出てきます。混乱してしまいそうなので、この違いをざっくりと簡単に説明します。
Bluetoothアダプタ、トランスミッタ、レシーバーの違い
あえて難しい説明をさけて、簡単に説明します!以下のような解釈になります!
●Bluetoothアダプタ
データの送信、受信の両方が可能。
アダプタのため小型で場所を取らないというメリットがあります。製品の多くは、PCのUSBポートに差し込んで使用する場合が多いです。
●Bluetoothトランスミッタ
データの送信が可能
※ただし、製品によっては、送信も受信も両方可能なタイプがあります。また製品によっては、Bluetoothアダプタにはない機能がついている多機能で高性能な製品もあります。
●Bluetoothレシーバー
データの受信が可能
基本的に、上記のツールの中では、Bluetooth非搭載のPCに設置することでBluetoothを使用可能になるのは、Bluetoothアダプタですが、製品によっては、Bluetoothトランスミッタにもその機能がある場合があります。
下の章「おすすめのBluetoothアダプタ」でも説明していますが、高性能なBluetoothトランスミッタになると便利な機能が付いている場合があります。
Bluetoothアダプタを選ぶ際に注意すること!
Bluetoothアダプタを選ぶ際に重視したいのは、主に以下の点です!
●BluetoothアダプターのBluetoothのバージョン
購入するなら最低でもBluetooth4.0以上のものをお勧めします!
※現在販売されている製品で、4.0未満のものは、恐らくないと思います。
現在、流通している主なバージョンは、Bluetooth4.0~5.0のため、それ以下のバージョンを購入することは、まずないと思います。
基本的に、Bluetooth4.0以上は、互換性がありますが、それよりも下のバージョンとは互換性がありません。
つまり、Bluetooth4.0以上(4.0~5.3)は、互換性がありますが、Bluetooth3.0以下とは、互換性がありません。
ここで問題になるとすれば、昔、購入したBluetoothイヤホン等がBluetooth3.0以下だった場合です!
例えば、BluetoothイヤホンのバージョンがBluetooth3.0で、Bluetoothアダプタがバージョン4.0以上の場合、基本的に互換性がありませんので注意が必要です。
※ただし、Bluetooth4.0以上でも「Bluetooth SMART READY」という表示(マーク)が付いている製品であれば、従来のBluetooth通信にも対応しているため、Bluetooth3.0とでも基本的に通信が可能です。
ややこしいですが、「Bluetooth SMART」は、3.0以下と互換性がありませんのでお間違えないように。
また、Bluetooth非搭載のPCにバージョン5.0のBluetoothアダプタを取り付けても、お手持ちのワイヤレスイヤホン(Bluetoothバージョン4.0)で聴いた場合は、バージョン4.0の性能しか発揮されません。
ちなみに「Bluetooth5.0」は、データ通信速度が高速化して、通信範囲は、「Bluetooth4.0」の4倍、通信容量は8倍になっています。
●BluetoothのClassについて
Bluetoothにはバージョンとは別にClassと呼ばれる、通信距離を表す規格があります。
| Class1 | 通信最大距離100m |
| Class2 | 通信最大距離10m |
| Class3 | 通信最大距離1m |
上記の表でもわかるように、最低でもClass2のBluetoothアダプタ製品を購入することをお勧めします。
●Bluetoothの対応プロファイル
プロファイルとは、Bluetoothの規格で、どのような種類のデータが通信可能かを表すものです。
ほとんどのBluetoothアダプタが主要なプロファイルに対応していると思いますが、「A2DP」に対応しているかは、チェックしたほうがいいと思います。
「A2DP」とは、Bluetooth プロファイルのひとつで、音楽などを聴くときに必要となるプロファイルです。
●コーデックとは?
主なコーデックには、「SBC」、「AAC」、「aptx」などがあります。
基本的に、Bluetoothトランスミッタと違い、Bluetoothアダプタには、コーデックという概念?がありません。
そのかわり、BluetoothトランスミッタやBluetoothイヤホンなどには、対応コーデックが関係してきます。
PCで、BluetoothトランスミッタやBluetoothイヤホン等を使う際は、「aptx」というコーデックに対応している製品をおすすめします!
aptx対応のBluetoothイヤホンをおすすめする理由、aptx対応のBluetoothイヤホンは、音ズレ、遅延を感じずに、動画を鑑賞できるのか?などを実際にaptx対応の「Anker Soundcore Life P2」を購入して検証しています。
興味のある方は、以下のサイトをご覧ください!
その他にBluetoothアダプタを使う際の注意事項
性能の良いBluetoothアダプタでもPCに差し込む場所によっては快適に使えない場合があります。例えば、デスクトップパソコンで使用する際などは、PCの前面のUSBポートに差し込めば問題ないと思いますが、PCの後ろ側のUSBポートに差し込むと通信がさえぎられることがあり、うまく作動しない場合もあるようです。
また、Bluetoothアダプタ、Bluetoothイヤホン、Bluetoothマウスなど色々な製品がありますが、送信側と受信側が同じ規格でないと、互換性があっても下位互換性の方が優先されて性能を充分に発揮できない場合があります。
例えば、Bluetooth5.0のアダプタをPCに取り付けてもBluetoothイヤホンの方がBluetoothバージョン4.0だと4.0の性能しか発揮できません。また、BluetoothアダプタのプロファイルがA2DPに対応していても、Bluetoothイヤホンがaptxコーデックに対応していなければ、遅延(音ズレ)が発生する可能性があります。
おすすめのBluetoothアダプタ!
私がおすすめするBluetoothアダプタ!
TP-Link Bluetooth USB Bluetooth 5.0 対応アダプタ UB500 (UNVER)
商品の特徴!
とにかく低価格でコンパクトで使いやすいのがその特徴だといえます。また非常に小型で幅も小さいのでUSBポートが2つ並んで付いているPCの場合も恐らく使用可能だと思います。
私のノートパソコンの場合、右側に、USBポートが2つ並んで、隣接していますが、アダプタを差し込んでも隣のUSBポートに問題なく、ぶつからずにUSBメモリを差し込むことができました。
対応プロファイルも非常に多く、「A2DP」にも対応しています。
使い方も非常に簡単でWindows 10のPCなら、インターネットに接続して、USBポートにBluetoothアダプタを差し込めば、自動的にドライバーのインストールが行われます。そして、すぐに完了して使用できるようになります。
(JPRiDE) JPT1 Bluetooth ver 5.0 超小型 トランスミッター & レシーバー 、 AAC APT-X LL 対応 送受信両対応
商品の特徴
この製品は、BluetoothアダプタではなくBluetoothトランスミッタです!
とてもユニークな製品で、Bluetoothが搭載されていないPCだけではなくテレビなどにも接続して使うことができます。
また、通常トランスミッタは、送信の意味合いを持つ機器ですが、この製品は、送信も受信も両方可能です。
そのため、Bluetoothが搭載されていないPCに使ってもいいですが、Bluetoothが搭載されていないテレビにも使えるところが便利だと思います!
また、現在、最も低遅延だと言われている「aptx ll」コーデックにも対応しています。
Bluetoothの疑問点のまとめ
当初、私がBluetoothについて疑問に思ったことをまとめてみました。
PCに有線のイヤホンを差した状態でもBluetoothのイヤホンから音が聞こえるのか?
くだらないことかもしれませんが、疑問に思っていました。
実際に試してみると、
PCの初期状態では、Bluetoothイヤホンを使用中は、有線のイヤホンをPCの音声端子に差し込んでも、有線のイヤホンから音は聞こえませんでした。
Bluetoothイヤホンの電源をOFFにすると、有線のイヤホンから音が聞こえだしました。
また余談ですが、当然のことですが、PCのスピーカーの音量をミュート(音量を0)にするとBluetoothのイヤホンから音が聞こえなくなります。
そのため、私は、夜中にPCでプライムビデオなどでドラマやアニメを観る時は、Bluetoothイヤホンの電池が切れた時のことを考えて、音が漏れないように、有線のイヤホンをPCの音声端子に差し込んでいます。こうすれば、Bluetoothイヤホンの電池切れが起きても外部に大きく音が漏れることがないと思います。
※さらに余談になりますが、PCの設定を変更すれば、PCのスピーカーと有線のイヤホンから同時に音を出すことができるようです。
すでにBluetoothが搭載されたPCにBluetoothアダプタを使えるのか?
これも疑問でした。
なぜなら、IT技術は常に日々進歩しています。PCを購入したときは、Bluetoothのバージョンも最新だったかもしれませんが、1年もすれば新しいバージョンが公開される場合もあります。
PC内蔵のBluetoothのバージョンが4.0以降であれば、現在、それほど不便に感じることはないと思いますが、3.0以下だとやはり、互換性の問題など不便に感じることが多いと思います。
結論は、
標準搭載されたPC本体のBluetoothを無効にすれば可能だという意見がありますが、実際に行っている人がほとんど見当たりません。
幸か不幸か、私は、所有するPCが2台ともBluetooth非搭載だったため、実際に検証することはできませんでした。
しかし、ネットで調べると、先ほども触れたとおり、PC本体のBluetoothを無効にすれば可能だという意見がいくつか見られました。
もし興味がある方は、「PCのBluetoothを無効にする方法」などで検索してみてはいかがでしょうか?
※ただし実施する場合は、自己責任で行って下さい。私の環境下では実際に試してみることができませんので。
そうなるともう一つの疑問がわいてきます。それは、PCに標準で搭載されているBluetoothのバージョンアップをできないか?ということです。
PCに標準で搭載されているBluetoothをバージョンアップできるのか?
これに関しては、基本的にできないようです。
内部のモジュールごと交換すれば、新しいBluetoothになるようですが、そこまでするなら新しいPCを買った方が早いという意見が多いようです。
もし行うとすれば、やはり、PC本体のBluetoothを無効にして新しいバージョンのBluetoothアダプタを取り付ければいいのでは?という意見が掲示板などで書き込まれていました。
※ただし行う際は、くれぐれも自己責任で行って下さい。こちらも私の環境下では実際に試してみることができませんので。

