
ノートパソコンは、標準でWi-Fiに対応している場合が多いですが、デスクトップパソコンの場合、Wi-Fiに対応していないこともあります。
※ノートパソコンでも製品によってはWi-Fiに対応していないこともあります。
実際に私が持っているデスクトップパソコンは、BTOパソコンですが、Wi-Fiに対応していません。
自宅にWi-Fiを設置して、スマートフォン等をWi-Fi経由でインターネットに接続できるようになったのはいいが、Wi-Fi非対応のノートパソコンやデスクトップパソコンだけを有線LANでインターネットに接続して使うというのはちょっともったいない気がします。
※デスクトップパソコンは、ほとんど場所を移動しないので、あえて有線LANで接続したいという考え方はありだと思います。
実は、Wi-Fiに対応していないPCでも簡単にWi-Fiに対応できるようにする方法があります。
また、PCにWi-Fiが標準で搭載されているが、Wi-Fiのバージョンが古いのでWi-Fi6にバージョンアップしたいという方もいらっしゃると思います。
今回の記事では、PCがWi-Fiに対応しているかの確認方法、Wi-Fiに対応していないPCをWi-Fiに対応させる方法、PCに標準搭載されている古い規格のWi-Fiを新しい規格のWi-Fi6にバージョンアップする方法などをご紹介したいと思います。
目次
PCがWi-Fiに対応しているか調べる方法
まずは、PCがWi-Fiに対応しているかを調べてみましょう!
OSがWindows10の場合です!
1、Windowsのスタートボタンをクリックして「設定」ボタンをクリックします。
スタートボタンをクリックします
![]()
↓
「設定」をクリックします
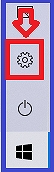
2、次に、新しく開いた画面の中で、「ネットワークとインターネット」をクリックします
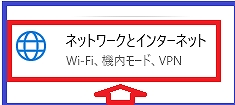
3、左側の画面に「Wi-Fi」という項目が有れば、PCにWi-Fiが搭載されています。
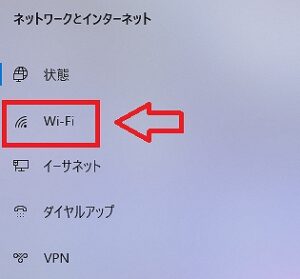
補足事項!古いPCの場合!
まず「Wi-Fi 」という新しい名称ができたのが2009年になります。当時は「Wi-Fi4」と呼ばれました。現在でもWi-Fi3、Wi-Fi2、Wi-Fi1という名称や規格は存在しません。
そのため古いPCの場合、上記の図でWi-Fiという項目があっても、実際に接続を見てみると「ワイヤレス ネットワーク接続」と表示されていることがあります。
恐らくWi-Fiを使うことはできるのでは?と思いますが、通信速度に関しては、Wi-Fi4よりも前の規格になるため通信速度がかなり落ちる場合があります。
実際の例ですが、
古いPCの場合(Windows7を10にアップグレードしたPCなど)、先程の「手順3」の画面の右側にある「アダプターのオプションを変更する」をクリックしてみると以下のように、「Wi-Fi」の代わりに「ワイヤレス ネットワーク接続」と表示される場合があります。
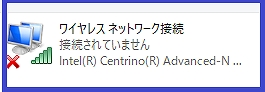
Wi-Fiは、無線LANのひとつなので、恐らくWi-Fiに接続できるのでは?とは思いますが、通信速度はかなり遅くなる可能性があります。
※筆者は実際に、この「ワイヤレス ネットワーク接続」でWi-Fiに接続したことがないので100%、Wi-Fiに接続可能であることを保証するものではありません。
そういう場合は、下の章「古いバージョンのWi-Fiをバージョンアップさせる方法」をお読み下さい。そうすれば新しい規格のWi-Fiにバージョンアップさせることができるはずです。
※その際は、設定が必要になります。設定(切り替え)をしないでそのまま使うと、以前の遅いWi-Fiで接続してしまいますので注意して下さい。
Wi-Fi非搭載のPCをWi-Fiに対応させる方法
もしPCがWi-Fiに対応していなくても心配する必要はありません。
Wi-Fi子機(無線LAN子機)というアダプターを使えばWi-Fiを利用できるようになります。
※注意事項
Wi-Fi子機(無線LAN子機)は、あくまで子機です。そのため、Wi-Fiで通信するためには親機が必要です。
具体的には、すでにWi-Fiが設置された場所、つまり、Wi-Fiルーターなどがある場所でないと当然ながら、単独では使用できません。
●Wi-Fi子機は、PCのUSBポートに差し込むだけで簡単にWi-Fiが使用できるようになるPCの周辺機器です。
USBポートに差し込むWi-Fi子機には、USBメモリとそれほど変わらない大きさのものやアンテナが数本ついてやや大きいものもあります。
※小型のWi-Fi子機は、サイズが小さくて場所をほとんど取らないというメリットがあります。しかし、PCのUSBポートが隣接している場合は、Wi-Fi子機に、ある程度の横幅があるため、差し込むと、PCによっては隣接しているUSBポートがスペース上の都合で使えなくなる場合もあります。
ノートパソコン、デスクトップパソコンどちらでも利用できます。
その他にも「内臓タイプのWi-Fi対応機器」があります
デスクトップパソコンで、マザーボードのPCI-Expressスロットに差し込んで使用します。そのため取り付けにやや手間がかかります。またマザーボードのPCI-Expressスロットに空きがないと設置できません。
その代わり、USBポートに差し込むタイプのWi-Fi子機に比べて高性能で、通信速度が速いことが多いです。
基本的にデスクトップパソコンのみで使用が可能です。
おすすめのWi-Fi子機!USBタイプ!
まずは、先程説明したUSBポートに差し込むUSBタイプのWi-Fi子機から紹介します!
アンテナが内蔵されている内蔵アンテナタイプ(小型のタイプ)の方が、サイズが小さく、軽量で場所をとりませんが、アンテナ型(アンテナが外部にあるタイプ)の方が通信が安定したり、通信速度が速い場合もあります。
TP-Link WiFi 無線LAN 子機 AC1300 867Mbps + 400Mbps Archer T3U Nano/A
非常に小型のWi-Fi子機です。
通常のUSBメモリよりも小型かもしれません。それくらい小型で軽量です!
●対応OS:Windows 11/10/8.1/8
●867Mbps (5GHz) + 400Mbps (2.4GHz)
●MU-MIMOに対応!
●規格:IEEE 802.11ac
個人的なコメント
IEEE 802.11ac規格対応ですから「Wi-Fi 5」に相当すると思います
バッファロー 内蔵アンテナタイプ WI-U3-1200AX2/N
小型の内蔵アンテナタイプでWi-Fi6に対応しています!
日本メーカーのバッファローの製品です。内蔵アンテナタイプとしては、ややサイズが大きくなりますが、その分、内蔵アンテナタイプとしては、速度が速いです!
●規格:IEEE802.11ax
●データ転送速度:最大1201Mbps (5GHz帯)、最大573Mbps (2.4GHz帯)
●卓上ケーブルがついているため、フレキシブルな設置がしやすいです。
例えば、Wi-Fi子機本体をPCのUSBポートに直に差し込むのではなく、ケーブルをPCのUSBポートに差し込んで、その先にWi-Fi子機をアダプターに縦向きに差し込んで設置することも可能です。
IODATA Wi-Fi6対応 Wi-Fi子機 WPA3対応 日本メーカー WN-DAX1200U
小型の内蔵アンテナタイプでWi-Fi6に対応しています!
日本メーカーのIODATAの製品です。
●対応OS:Windows 11、Windows 10
●速度:5GHz帯で1201Mbps(規格値)、2.4GHz帯で574Mbps(規格値)
TP-Link WiFi 無線LAN 子機 Wi-Fi6 AX1800 1201Mbps + 574Mbps Windows 11/10 対応 Archer TX20U Plus/A
Wi-Fi6に対応しています!
●規格値:AX1800規格 (5GHz: 1201 Mbps + 2.4GHz: 574Mbps)
●MU-MIMO対応
●2本の外部アンテナ搭載!自由にアンテナの調整が可能!
アイ・オー・データ WiFi 無線LAN 子機 11ac 1300Mbps IPv6 WN-AC1300UA
日本メーカーのアイ・オー・データ機器の製品です。
●対応OS : Windows11、10、macOS 10.13~10.15
●速度:5GHz帯 1300Mbps/2.4GHz帯 最大450Mbps
※256QAM対応機器通信時最大600Mbps(2.4GHz帯)
●USBケーブルの長さ:約1m
個人的なコメント
IEEE 802.11ac規格対応ですから「Wi-Fi 5」に相当すると思います
おすすめの内蔵タイプのWi-Fi対応機器!
デスクトップパソコン用です!
TP-Link WiFi ワイヤレス アダプター /Wi-Fi6 / 2402 + 574Mbps Archer TX50E
Wi-Fi6に対応しています!
●規格値:2402Mbps (5GHz) + 574Mbps (2.4GHz)
●Bluetooth5.0に対応
ケーブルが付いているタイプもあります!
TP-Link WiFi ワイヤレス アダプター/ Wi-Fi6/ 2402 + 574Mbps Archer TX3000e
Wi-Fi6に対応しています!
ケーブルが付いているのでアンテナの置き場所をある程度変更できます。
●対応OS:Windows 10/11 (64-bit)のみに対応
●速度:2402Mbps (5GHz) + 574Mbps (2.4GHz)
●Bluetooth 5.2に対応
PCに搭載されているWi-Fiをバージョンアップさせる方法
これに関しては、私も恐らくできるとは思っていたのですが、最初からWi-Fiが搭載されているPCの場合、PCに標準搭載されているWi-Fiを削除したりするなど、面倒な作業が必要になると思っていました。
しかし調べてみると意外なほど簡単なことがわかりました。
例えば、PCに標準搭載されている古い規格のWi-Fiを新しい規格のWi-Fi6などにバージョンアップさせたいのであれば、バージョンアップさせたいPCにWi-Fi6に対応したWi-Fi子機をPCのUSBポートに差し込むだけでWi-Fi6が使えるようになります!
簡単に説明すると、例えば、Wi-Fiが標準搭載されているノートパソコンがあったとします。
まず、製品によっては、ドライバーを先にインストールしておく必要があります。その際は、ドライバーをインストール後、PCを再起動します。そして、PCのUSBポートに「Wi-Fi子機」を差し込みます。
次にPC側のWi-Fiの設定で「Wi-Fi 2」を使用するように切り替えてやればいいだけです。
※設定は、非常に簡単です。しかしこの設定を行わないと新しいバージョンのWi-Fi子機を接続しても古いWi-Fi経由で接続されてしまいます。
以下のアイ・オー・データ機器さんのサイトの「Wi-Fi 6につなぐ際に気を付けること」で非常に詳しく説明されていました。
サイト名:パソコンをWi-Fi 6にアップグレード! 他社ルーターでも使えるWi-Fi子機
下記のサイトの「Wi-Fi 6につなぐ際に気を付けること」を見るとわかりやすいと思います。
https://www.iodata.jp/ssp/magazine/267/index.htm
古いパソコンでも新しい規格である「Wi-Fi6」などが簡単に使えるようになることを今回初めて知りました。