
2020年くらいから、こういうご時世のため、テレワークなどで、ヘッドセットを使用する機会が増えた方が多いと思います。
私は仕事でヘッドセットを使用することはないのですが、やはり1つ持っていると、便利です。
スカイプやズーム、音声チャット、その他の用途にも使えます。
そこで今回、ヘッドセットを購入したのですが、本来ならヘッドフォンタイプを購入するかイヤホンタイプを購入するかで悩むところなのかもしれません。
しかし、実は、私は、マイク付きのイヤホンを探していました。
そんな時に、見つけたのが、イヤホンタイプのヘッドセットだったため、今回、私は、イヤホンタイプを購入しました。
結果、購入して正解だったと思います。
今回の記事では、私が実際に購入して使用しているおすすめのイヤホンタイプのヘッドセットをご紹介します。
また、イヤホンタイプとヘッドフォンタイプの違いについて、ヘッドセットで自分の声を聴こえるようにする設定方法について紹介したいと思います。
目次
ヘッドフォンタイプとイヤホンタイプのヘッドセットのメリットについて
ヘッドセットには、基本的にヘッドフォンタイプとイヤホンタイプがあります。さら細かく分類すると、ネックバンドタイプもあります。
しっかり固定出来て、外れにくいのは、ヘッドフォンタイプですが、軽さに関しては、基本的にイヤホンタイプが一番軽く、次にネックバンドタイプ、この3つの中で一番重いのは、ヘッドフォンタイプになることが多いです。
また、それぞれ有線タイプと無線タイプがあります。
無線タイプは、線のわずらわしさがなくスッキリしているのが特徴です。有線に比べるとやや高額になります。
有線タイプは、充電切れがありません。また有線でつないでいるため無線に比べて、基本的に遅延(音ズレ)がありません。
※ただし、スカイプなどの通信の際には、タイムラグ、遅延が発生する場合があるかもしれません。
さらに、有線接続には、USB接続とミニピンプラグ(イヤホン端子に使用)での接続があります!
USB接続は、ミニピンプラグでの接続に比べてノイズが入りにくいのがメリットといえます。
ただし、昨今のノートパソコンなどは、小型軽量化されているため、USBポートの数が昔に比べて減ってきています。そのため、人によっては、ミニピンプラグで接続したいという方もいると思います。
ノートパソコンの場合、USBポートが少ないと思っている方は、USBハブを使うことで解消できる場合が多いです。
おすすめのイヤホンタイプのヘッドセット
軽くて気軽に使えるイヤホンタイプのヘッドセット!
私が購入したのは、イヤホンタイプのヘッドセットです。有線(USB接続)ですが、非常に快適です。やはり軽いのがいいです。またUSB接続のためノイズも少ないです。
イヤホンタイプのヘッドセットは、数が少ないと思います。
私は、マイク付きのイヤホンが欲しかったのでとても満足しています。
私が実際に購入して、おすすめだと思ったのは、以下の製品です!
エレコム ヘッドセット マイクアーム付 /インナーイヤー/有線/HS-EP15UBK
使ってみた感想!
●なんといってもリーズナブルなのが気に入りました!
●ヘッドセットですが、イヤホンにマイクが付いた形状のため本体がとても軽いです!そのため長時間使っても快適でした。
●基本的に形状がイヤホンなので小さく収納できます。
●軽量コンパクトなので持ち運びに便利だと思いました。
●USB接続のためイヤホン端子に差し込むミニピンプラグよりもノイズが入りにくいです。
●手元でボリューム調整ができます。
※ボリュームバーを上側にスライドさせると音量が大きくなります。下側にスライドさせると音量が小さくなります。完全に下にスライドさせると、基本的に音量が0になります。
●手元で簡単にミュート機能が使えます。
※ちなみに丸いボタンのようなものをスライドさせますが、ボタンを上側にスライドさせて赤い印が出るとミュート状態です。
ミュート機能の補足!
例えば、この製品を使って音楽を聴いていた場合、ミュート機能を使っても音楽が聴こえなくなるわけではありません。ミュートというのは、あくまでもマイクに向かって、しゃべっている自分の声の音量が0になるということです。
マイク付きのイヤホンは、あまり販売されていないためとても重宝しています。
有線なので無線に比べて線のわずらわしさは、ありますが、この製品を使って音楽などを聴くこともありますので、私は、音ズレ(遅延)がない有線でよかったと個人的に思います。
無線タイプで音ズレ(遅延)しないのは、Bluetoothイヤホンでaptxに対応している製品(できればaptX-LL)でないと厳しいですが、やはり高額になります。また、ヘッドフォンなどでは、aptx対応の製品をみかけますが、マイク付きのヘッドセットでは、aptx対応製品をあまりみかけません。
上記の製品とほぼ同じで、イヤホン端子に差し込むミニピンプラグの製品もあります。
ヘッドセットのマイクで自分の声を聞こえるように設定するには?
恐らく、WindowsのPCでは、初期設定では、ヘッドセットのマイクに向かってしゃべっても自分の声は聞こえないように設定されています。
※ただし、マイク(ヘッドセット)が正常にPCに認識されていれば、自分の声が聴こえなくても相手には声が聴こえたり、自分の音声を録音することができます。
自分の声が聞こえるように設定する方法は以下のようになります。
1、タスクバーにある「スピーカー」のアイコンの上で右クリックして「サウンド」をクリックします。
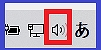
↓
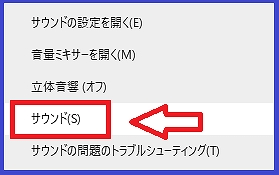
2、サウンドの設定画面が開いたら上にあるタブの「録音」をクリックしてタブを切り替えます。
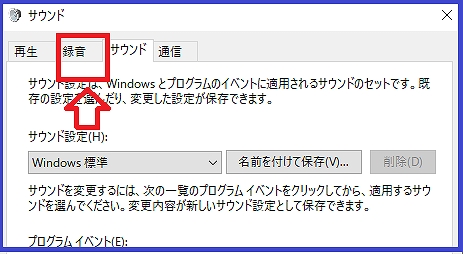
3、一覧に「マイク」という名前があるので、その上で右クリックして「プロパティ」をクリックします。
※私が今回購入した製品の場合です。他の製品を購入した方は、設定したい製品の名称を選択してください。
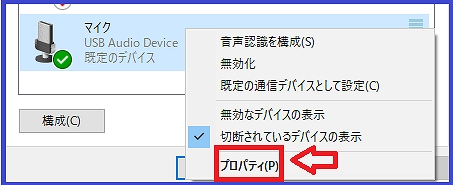
今回購入したマイク(ヘッドセット)は、USB接続ですので、上記を選択しました。試しに、USBのケーブルを抜くと上記の「マイクのアイコン」が消えたので間違いないと思います。
4、マイクのプロパティが表示されますので、上のタブの「聴く」をクリックしてタブを切り替えます。そして「このデバイスを聴く」にチェックを入れます。
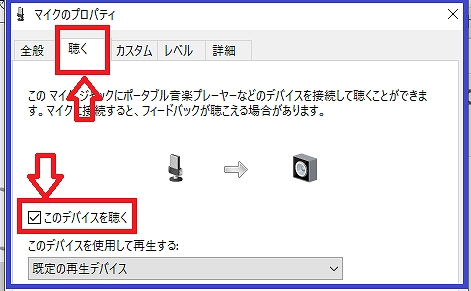
5、下にある「OK」をクリックして設定を反映させます。
※元の設定に戻したい場合は、上記の設定で「このデバイスを聴く」のチェックを外して下さい。
自分の声を録音するには?
ちなみに録音ですが、先程の章で「このデバイスを聴く」にチェックを入れても、チェックを外してもきちんと録音されます。
音声を録音するフリーソフトもありますが、Windows 10には、ボイスレコーダーが標準装備されています。
ボイスレコーダーの使い方
ボイスレコーダーの起動の仕方には色々な方法がありますが、今回は、簡単に呼び出してみます。
1、タスクバーの検索欄にズバリ「ボイスレコーダー」と入力します。
![]()
2、ボイスレコーダーのアイコンが表示されますのでそれをクリックします。

3、ボイスレコーダーが起動します。
次に、真ん中にある録音(マイクのアイコン)をクリックします。クリックすると録音が開始されます。
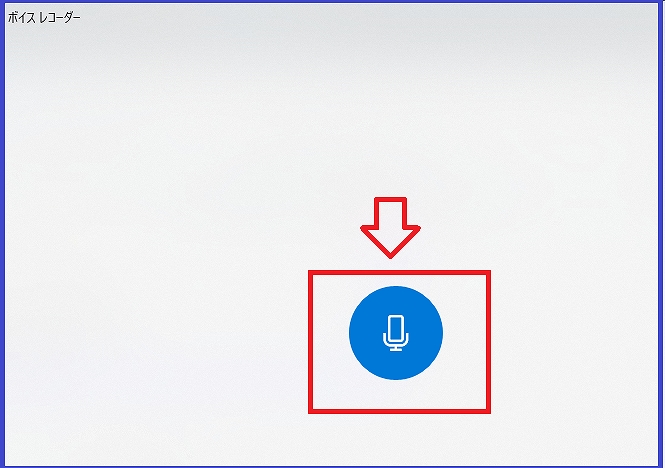
4、録音が開始されますので、何かしゃべってみます。例えば、「あいうえお」とヘッドセットのマイクに向かって、しゃべってみます。
しゃべり終わったら、真ん中に表示される「停止ボタン」をクリックします。
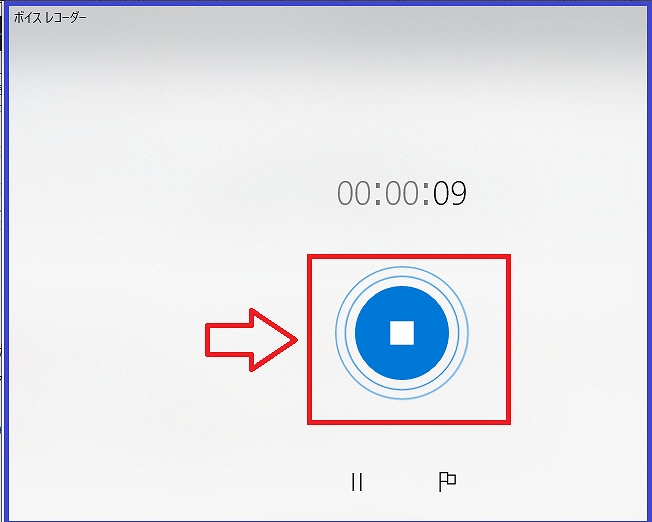
5、左側に「レコーディング」という項目ができあがりますので、その「レコーディング」をクリックすると先程、録音した音声の再生が開始されます。右側にある再生ボタンを押しても同じように録音した音声が再生されます。

6、録音した音声を削除したい場合は、削除したい「レコーディング」を選択して、その上で右クリックします。すると、新たにメニューが表示されますので、その中の「削除」をクリックします。
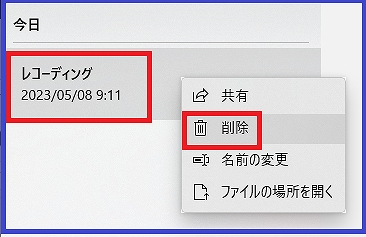
ちなみに、「ファイルの場所を開く」をクリックするとレコーディングしたファイルの場所が開きます。
マイクの音量をさらに大きくするには?
人によっては、マイクの音量を最大にしてもマイクの音量が小さいと思う方がいるかもしれません。
先程の「ヘッドセットで自分の声を聞こえるようにする」という設定で、マイクのプロパティで「レベル」のタブを選択して、「マイクブースト」のボリュームを上げれば、ある程度対処できます。
ただし、音量を大きくするということは、それだけ音が割れやすく、ノイズが入りやすくなります。
マイクブーストの項目がない場合
実は、フリーソフトで、マイクのボリュームをマイクブーストと同じように大きくすることができます。
海外製のソフトになりますが、「Equalizer APO」というソフトがあります。
ただし、先程も説明したように、音量を大きくすると、音が割れたり、ノイズが入りやすくなると思った方がいいです。
使い方を詳しく説明しているサイトがありましたのでURLを載せておきます。
サイトのタイトル
パソコン内蔵・USBマイクの音量が小さい時は「Equalizer APO」で大きくする
https://studio-de.com/equalizer-apo/
非常に丁寧で詳しく解説されています。またユーチューブの動画でソフトのインストールから使い方まで説明してくれています。とても参考になりました。ありがとうございます。