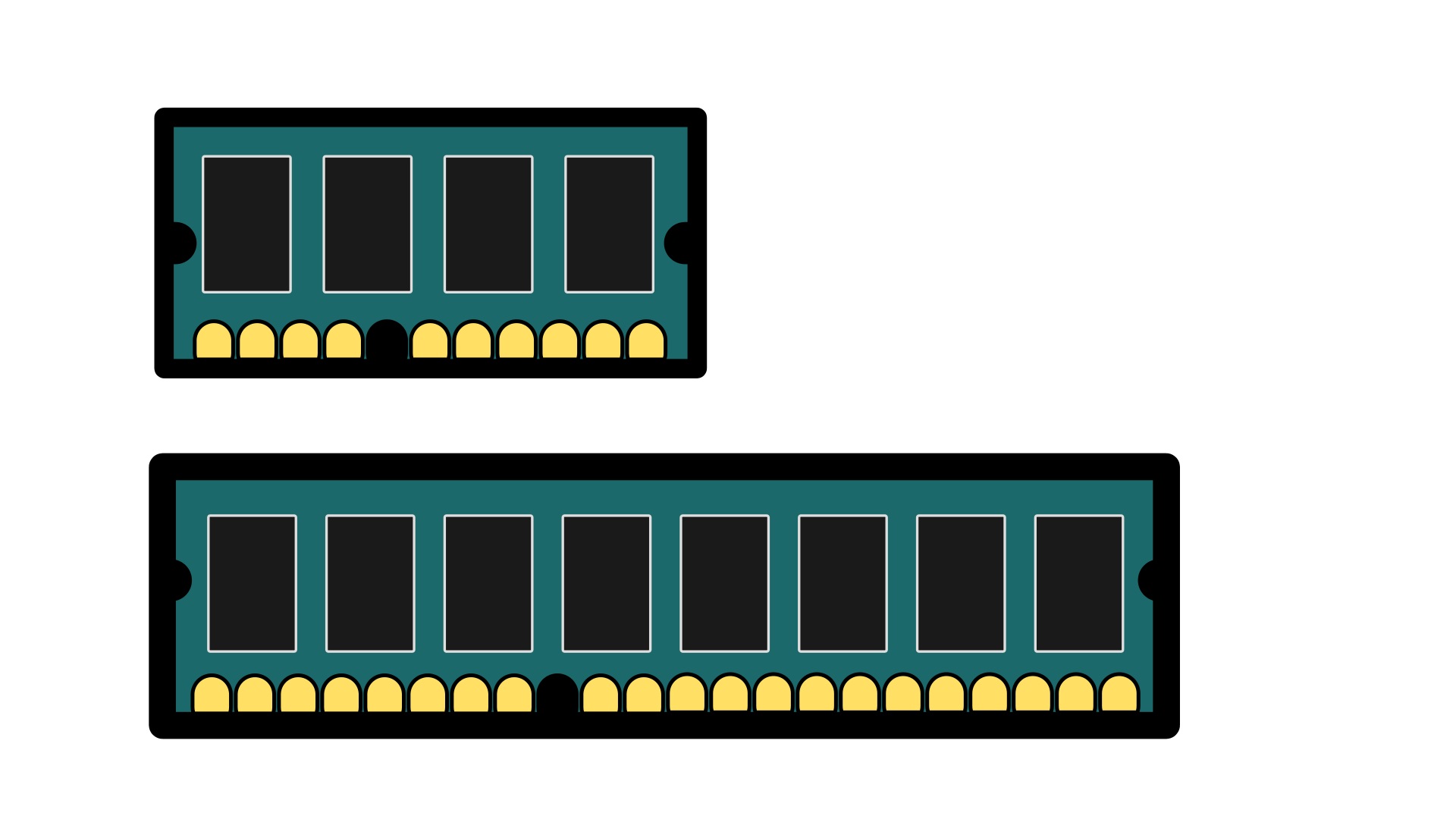
ノートパソコンを11年以上使っていて、まだ正常に動くのですが、そろそろ買い替えの時期だなと思い、新しくOSがWindows 11のノートパソコンを購入しました。
私は、日本メーカーのノートパソコンを購入したのですが、悩んだのは、カスタマイズでした。
CPUは、Intelのcore i5と初めから決めていたので迷いませんでした。
悩んだのは、メモリの容量です。
本来なら、自分の希望は、16GBだったのですが、他に必要なカスタマイズをすると軽く23万円は超えてしまい、少しでも値段を安くしたくて8GBにすることにしました。
システムディスクのSSD(PCIe)も本当は、1TBが希望だったのですが、256GBで我慢しました(笑)
その代わり、容量不足だろうと思い、セカンドストレージに1TBのHDDをカスタマイズで追加しました。本当は、セカンドストレージは、2.5インチのSSDにしたかったのですが、カスタマイズにありませんでした。
他のメーカーでも探してみたのですが、システムディスクは、M.2タイプのPCIeのSSDですが、セカンドストーレジで2.5インチのSSDを選択できるところがありませんでした。
ちょっと不思議です。システムディスクをPCIeタイプのSSD、セカンドストレージを2.5インチSSDにするとPCに何か問題でもあるのでしょうか?
少し話がそれましたが、一番気になったのは、メモリの容量です。Windows 11では、メモリ8GBで本当に快適にPCが動くのか?ということです。
一応、購入前にメーカーのサポートの人に電話で聞きましたが、一般的な使用で使うなら8GBで問題ないと言われ、購入しました。
目次
果たしてwindows 11は、8GBのメモリで快適に動くのか?
ネットで、メーカー直販のPCを探すと、Windows 11で、core i5、Ryzen5以上のCPUを搭載していても、メモリが4GBから選べるメーカーもありました。
この4GBというのは、マイクロソフトがシステム要件としいてる最低限のメモリ容量です。
ちなみに、ここ歴代のOSの推奨メモリ容量は、以下のようになっています。
| OS | システム要件(メモリ) |
| Windows 11 | 4GB(Windows 11からすべて64bit) |
| Windows 10 | 1 GB (32bit) 2 GB (64bit) |
| Windows 8、8.1 | 1 GB (32bit) 2 GB (64bit) |
| Windows 7 | 1 GB (32 bit) 2 GB (64 bit) |
| Windows Vista | 512 MB |
| Windows XP | 64 MB |
※上記は、あくまで最低限必要なメモリ(RAM)です。
上記の表を見ると、Windows 11は、64bitだけのOSになりましたが、必要最低限なメモリも一気にWindows 10の2倍の4GBになりました。
当初、Windows 11を普通に使用するのであれば、8GBのメモリがあれば、とりあえず充分だという意見が多かった気がします。
ちなみに、私が所有するPCは、残り2台が、Windows 10です。どちらもメモリは、8GBです。一般的な使い方で、メモリ不足を感じたことは、一度もありません。どんなにメモリを消費しても、私の使用目的だと6GBにもなりません。
そのため、2台とも非常に快適に動いています。
Windows 10でメモリ8GBということは、必要最低限だとされるメモリ容量2GBの4倍ということになります。
そのため、本当にWindows 11では、メモリ8GBで快適に動くのか?
少し不安になり、購入した商品が届いてから実際に、Windows 11で、8GBのメモリを搭載したノートパソコンを使ってどれくらい快適に動くのか、色々なテストを行ってみました。
Windows 11とWindows 10のメモリ消費量を徹底比較してみた
検証の際に使用したのは、10年以上前に購入したノートパソコンと3週間くらい前に購入したばかりのノートパソコンの2台です。
スペックは、簡単ですが、以下の通りです
メーカー名は、諸事情により、あえて書きません。
ノートパソコンA
●CPU:core i7 3610QM (第3世代)ベンチマーク約5000
●メモリ:8GB(DDR3)
●システムディスク:2.5インチのSSD(HDDから交換)
●セキュリティソフト:ESETインターネットセキュリティ
※Windows 11には未対応
※11年ほど前に購入
ノートパソコンB
●CPU:core i5 1235U (第12世代)ベンチマーク約13000
●メモリ:8GB(DDR4)
●システムディスク:SSD(PCIe4.0)
●セキュリティソフト:ウイルスバスター体験版
※3週間ほど前に購入
※基本的に初期設定のまま
以下のことを行った際のそれぞれのPCのメモリの使用量です!
| 検証内容 | Windows 10 (ノートPC:A) |
Windows 11 (ノートPC:B) |
| 起動時間※1 | 22秒 | 14秒 |
| 起動直後 | 3.3GB(メモリ使用率41%) | 3.9GB(メモリ使用率53%) |
| インターネットに接続 | 3.4GB (43%) | 5.0GB(64%) |
| ブラウザで1つのサイトを表示 | 4.0GB(50%) | 5.5GB(71%) |
| ブラウザで5つのタブを開いた時 | 4.2GB(53%) | 5.8GB(74%) |
| ブラウザで10個のタブを開いた時 | 4.5GB(57%) | 6.0GB(77%) |
| サブスクで有料動画を視聴時 (画質はHD) |
4.0GB(51%) | 5.6GB(72%) |
| ブラウザで5つのタブを開きながら、サブスクで有料動画を視聴時 | 4.5GB(57%) | 6.0GB(77%) |
| ブラウザで5つのタブを開き、サブスクで有料動画を視聴、さらに、メモ帳とライブオフィスを使用時 | 4.5GB(57%) | 6.4GB(82%) |
| MP4の動画を再生時 | 3.5GB(44%) | 5.2GB(67%) |
※1、インストールしているセキュリティソフトが違うため、起動時間は、デスクトップの画面が現れるまでの時間です。
※ライブオフィスとは、エクセルやワードと同じような機能を持つフリーソフトです。
検証結果に関して
Windows 11の方は、上記の作業の際に、最高で6.4GB、メモリ使用率が82%になったが、Windows 10の方は、最高で、4.5GB、メモリ使用率57%となった。Windows 11の方が、同じ作業で、約2.1GBも多くメモリを使っていたことになります。
実際に、今まで、Windows 10のノートパソコンを使用していて、比較的メモリを使う作業を行っていても、せいぜい、5GBくらいしかメモリを使ったことがないと思います。そのためメモリ不足を感じたことは、一度もありません。
しかし、Windows 11の方は、ネットでサイトを閲覧している状態で、すでに5.5GBのメモリを使用していて、使用率が、71%でした。そのため、何か少し負荷がかかる作業を行うと、簡単にメモリ使用率が、80%を超えてしまう可能性があります。
ちなみに、私の場合、それほど負荷がかかる作業ではないと思っていたのですが、タスクマネージャーを見ると、7.1GBのメモリを使用していたことがあります。
そのため、初期設定で、そのまま使うとWindows 11で8GBのメモリは、ややギリギリではないかと私は思いました。
広告
私が思うWindows 11が快適に動くメモリの容量は?
結論から書くとWindows 11の場合、メモリは、16GB以上あった方がいいと思います。
というのもWindows 10でメモリ8GBを搭載しているノートパソコンは、快適に動きます。メモリ不足も感じたことはありません。
Windows 10の推奨メモリは、2GBとされています。メモリ8GBということは、推奨の4倍です。
これをWindows 11にあてはめてみると、快適に動くメモリは、推奨メモリ4GBの4倍、つまり、16GBとなります。
私のように、購入してから後悔しないように、Windows 11のPCを購入するときは、最低でも16GBのメモリを搭載した製品を購入したほうがいいと思います。
Windows 11とWindows 10の使用感についての個人的な感想!
Windows 11は、ユーザーインターフェース(UI)が、ガラリと変わり、やや不慣れで使いづらいという印象を受けました。
ただ、新しいOSの場合、どうしても慣れが必要なので慣れてしまえば、それほど問題はないと思います。
しかし、操作感に関しては、Windows 10の方が、PCのCPUのスペックが低くても、Windows 11よりもキビキビ動くという感じがしました。
例えば、デスクトップの何もないところで右クリックすると、Windows 11も10も新しくウィンドウが表示される時間は、ほぼ変わらないと思います。
やや10の方が速い気がしますが。
次に、メモ帳やファイル、フォルダをダブルクリックして開いてみると、Windows 10の方が、やや開くのが速いと感じました。Windows 11の方は、開くまでやや間があります。
また、ソフトによっては、起動時間の差が顕著に出ることもありました。
これは、環境によっても違い、私の環境下だけの可能性もありますが、
クリスタルディスクインフォをWindows 10で起動させると、約2秒ほどで、ソフトが起動しましたが、Windows 11では、ソフトが起動するまでに、5~7秒かかりました。
全体的な印象は、やはりWindows 10の方が、ファイルの操作感が速く快適で、動きが軽く、Windows 11の方は、やや遅いという印象を受けました。
しかもWindows 11のCPUの方がスペックが高いのにです。なんとなくWindows XPから、Windows vistaに変わった時を思い出しました。
まだ使い始めてから一週間ほどしかたっていないので、これからWindows 11のいいところも発見できると思います。
しかし、やはり、私の見解としては、現在、Windows 10を使っているのであれば、特に、理由がなければ、そのままWindows 10を使い続けた方が、快適な気がします。
特に現在、Windows 10を使用していて、PCのスペックがそれほど高くない場合は、Windows 10を使い続けた方がいいと思います。Windows 11は、明らかに必要最低限なスペックが上がっており、スペックに余裕がないと動作が重くなると感じました。
私は、今回Windows 11のノートパソコンを購入しましたが、現在、使用している2年半位前に購入した、デスクトップPCに関しては、Windows 11にアップグレードしないで、サポートが切れるまでWindows 10を使うことにしました。
うまくいけば、その間に、Windows 12が発表されるかもしれません。
次の章では、私のように、Windows 11搭載のPCを購入した人が、できるだけメモリの消費量を抑える方法について書いてみたいと思います。
広告
Windows 11をメモリ8GBで快適に動かすには?
メモリが少ない、それならメモリを増設すればいいだけでは?と思うかもしれません。
確かにその通りなのですが、人によっては、また製品によっては、そう簡単にいかない場合もあります。
以下のような場合です
●パソコンにあまり詳しくなく、メモリの増設に自信がない。またメモリの選び方もよくわからない。
●PCのメモリの増設の仕方は、わかるが、PCがメモリの増設に対応していないためメモリの増設が不可能。
PCによっては、メモリがマザーボードに接着(圧着)されていてメモリの増設、交換に対応していない場合があります。こういう場合、メモリのスロットが通常、最低でも2つありますが、1つでも空いていれば、そこにメモリを増設できる可能性があります。
しかし、2つのスロットの両方にメモリが取り付けられており、それらが最初からマザーボードに接着されている場合(スロットに空きがない)は、残念ながらメモリの増設、交換はできません。
●PCがメモリの増設に対応しているが、自分でメモリの増設、交換を行うと、メーカー保証が適用されなくなる。
1年保証、3年保証、5年保証などが存在しますが、自分でPCを開けた途端に保証が適用されなくなるパターンです。
これに関しては、メーカーのサポートに、実際に確かめた方がいいです。ひょっとすると勘違いの可能性もあります。
サポートに電話する際は、購入前のサポートより、できれば、修理窓口に聞いた方がいいです。実際に修理するのは、修理窓口ですから、修理に関しては、そちらの方が詳しいです。修理窓口の電話番号がわからない場合は、サポートに修理窓口の電話番号を教えてもらうのもいいかもしれません。
上記のような理由で、メモリの増設ができない方は、以下のような方法があります。
Windows 11でメモリの消費量を少しでも抑える方法
色々な方法があると思いますが、比較的効果の高い方法をご紹介します。
1、セキュリティソフトを動作の軽いソフトに変更する
高性能でもメモリの消費量が多いセキュリティソフトもあります。そういう場合、メモリ消費量の少ないセキュリティソフトに変更してみるとメモリが節約できる場合があります。
ちなみに私が、動作の軽さでお勧めするのは、ESETインターネットセキュリティです。
2、使用するブラウザをひとつにする。
本来なら最低でも2つのブラウザを使い分けると便利なのかもしれませんが、メモリの消費量を抑えたいならば、使用するブラウザをひとつに絞るとかなりメモリが節約できる場合があります。(使用=インストールされているという意味です)
3、ウィジェットを無効にする
ウィジェットが、あると新しいニュースや天気、情報などが見やすいですが、やはりその分、メモリを消費します。
4、使わない常駐ソフト(自動で起動するソフト)を有効から無効に変更する。
Windows 10と同様に、Windows 11のデスクトップ画面の下にあるタスクバーで右クリックして、タスクマネージャーを起動して、そこから「スタートアップ」で自動起動するソフトを「有効」から「無効」にできます。
※むやみにスタートアップを「無効」にするとPCに不具合が起きる場合があるので、充分注意して自己責任で行って下さい。事前に、ネットで、「スタートアップで無効にしても安全なもの」などで調べてから行うことをおすすめします。
Windows 11で設定変更を行うとどれくらいメモリの消費量が減るか?
私の場合ですが、以下のことを行いました。
●セキュリティソフトを購入時についていたウイルスバスターの体験版から以前から契約しているESETインターネットセキュリティに変更
●ウィジェットを無効化
●スタートアップから「Windows team」「Cortana」「One Drive」「Xbox App」「チャット」、メーカーのアドバイスソフトなどを無効化
| 検証内容 | Windows 11 設定変更前 |
Windows 11 設定変更後 |
| 起動時間※1 | 14秒 | 14秒 |
| 起動直後 | 3.9GB(メモリ使用率53%) | 3.8GB(メモリ使用率49%) |
| インターネットに接続 | 5.0GB(64%) | 4.0GB(51%) |
| ブラウザで1つのサイトを表示 | 5.5GB(71%) | 4.4GB(57%) |
| ブラウザで5つのタブを開いた時 | 5.8GB(74%) | 4.9GB(63%) |
| ブラウザで10個のタブを開いた時 | 6.0GB(77%) | 5.4GB(70%) |
| サブスクで有料動画を視聴 (画質はHD) |
5.6GB(72%) | 4.6GB(59%) |
| ブラウザで5つのタブを開きながら、サブスクで有料動画を視聴 | 6.0GB(77%) | 5.0GB(65%) |
| ブラウザで5つのタブを開き、サブスクで有料動画を視聴、さらに、メモ帳とライブオフィスを使用時 | 6.4GB(82%) | 5.6GB(72%) |
| MP4の動画を再生時 | 5.2GB(67%) | 4.5GB(58%) |
上記の表のようにメモリ量を削減できました。
また上記の動作では、一番メモリを消費しても6GB(5.6GB)を超えませんでした。
このPCに関しては、メモリを8GB積んでいますが、実際に使用できる最大メモリ量は、7.8GBであり、5.6GBのメモリを消費していたなら、まだ、2.2GBの余裕があることになります。
これなら、Windows 11で、8GBのメモリで、快適にPCを動かせるかもしれません。ただし、あくまでも一般的な作業に使う場合です。
そのため、Windows 11でメモリ8GBで快適に動かしたいのなら、ある程度、スタートアップのアプリを減らすなど、設定変更の必要があると私は、思いました。
追加補足!
私も本当は、上記のようにスタートアップアプリを減らして使用しようと思ったのですが、購入したメーカーに再度電話すると・・・・・
メモリ増設を個人で行い、メモリ増設が成功した後に、もしPCが他の原因で故障した場合は、購入時の状態に戻せば、保証期限内であれば保証は、適用されると聞きましたので、その後、16GBにメモリを増設しました。
その後、メモリを16GBに増設したことは、別の記事で書きたいと思います。
デスクトップパソコンのメモリ増設に関しては、それほど難しくないと思いますが、ノートパソコンの場合は、いくつか重要な注意点があります。そのことについても別の記事で書きたいと思います。