
現在、販売されているPCのほとんどが、システムドライブにSSDを搭載しています。
ちなみに、システムドライブとは、OSがインストールされているドライブを意味します。
PC上では、基本的に、Cディスクとして表示されます。
実は、私は、2台PCを所有していますが、2台ともシステムドライブがHDD(ハードディスク)でした。
※以降ハードディスクのことを省略してHDDと記載しています。
特に、不具合もなく、使用していたのですが・・・
●SSDに変えたらPCの起動速度が驚くほど速くなった!
●SSDに変えたらPCの動きが非常に快適になった!
という声をネット上で拝見して、そろそろSSDを試してみたいという気持ちが強くなりました。
確かに、SSDの特徴として、HDDに比べて、書き込み速度、読み込み速度が速い、PCの起動速度が速い、ランダムアクセスに強い、音が静か、というメリットがあります。
やはり、長時間PCを使う者として、できるだけ快適に作業したいというのが本音です。
今まで、システムドライブの引っ越しの際に、システムドライブをコピーして交換したことは、何度もあります。
それは、現在のPC環境をそのまま引き継げるからです。
しかし今回は、2つの不安要素がありました。それは、以下の通りです!
●初めてHDDからSSDへのコピーを行うこと(SSDへの換装は初めて)
●初めて、大きな容量のドライブから小さな容量のドライブへの縮小コピーを行うこと!
※容量小→容量大、同容量→同容量のコピーは、何度も経験あり
今回の記事では、システムドライブを交換する際、
1、システムドライブを新しいドライブ(HDDやSSD)にコピーして交換するメリット
2、容量の大きいシステムドライブから容量の小さなドライブ(HDDやSSD)に引っ越し(コピー)する際に、回復パーティションが作成されない場合の対策と解決方法について書いています。
目次
システムドライブを交換する方法は、おおまかに分けると2つある!
1、新しいHDDやSSDに、OS(Window10)をクリーンインストールする
メリット
新しいHDDやSSDにOSをクリーンインストールすることにより、PCは、基本的に、購入したときと同じ状態に戻ります。そのため、交換前にPCに不具合があっても、ドライブ(HDDやSSD)が物理的、論理的に故障していても、正常な状態に戻ります。
※もちろん交換する新しいHDDやSSDが故障していないことが条件です。
OSをクリーンインストールする際に必要なもの
Windows10のOSのディスク、回復ドライブ、Windows10のインストールメディアなどのうち、どれかひとつが必要になります。
デメリット
PCが、完全に、初期状態に戻ってしまいますので、今まで、自分が構築したPC環境に戻すのに時間がかかります。
例えば、インターネットに接続する設定や、メールソフトの設定などを再度、行わなくてはなりません。また、PC購入後に、新たにインストールしたソフトなども、必要ならば、再びインストールする必要があります。
2、現在使用しているシステムドライブを新しいHDDやSSDにコピーして使用する
メリット
システムドライブを交換しても、現在のPCの使用環境をそのまま引き継ぐことができます。
そのため、自分のPC環境を再び構築する必要がありません。以前と全く同じ状態でPCを使用できます。当然、PCの各種設定を再びやり直す必要もありません。
非常に効率的です!
デメリット
もしコピーできたとしても、エラーが出ている状態をそのままコピーすることになります。
もちろん、細かく分類すれば、他の方法もあります。
※例えば、事前にPCの「システムイメージ」を作成していおくという方法もあります。
個人的にお勧めなのは、やはり2番目のシステムドライブを新しいHDDやSSDにコピーして交換するという方法です。
やはり、現在のPC環境をそのまま引き継げるというのは、非常に効率的で便利です!
今回の記事では、システムドライブのコピーを作成して、新しいドライブ(HDDやSSD)に交換する方法の問題点、対策方法について説明していきます。
システムドライブの引っ越し(コピー)には、3つのケースがある
システムドライブの引っ越し(交換)の際、
システムドライブのコピー(クローン)については、以下の3つのパターンがあります。
1、小さい容量のドライブ(HDDやSSD)から大きい容量のドライブ(HDDやSSD)に、コピー(クローン)する場合
2、同じ容量のドライブ(HDDやSSD)同士でコピー(クローン)する場合
3、大きい容量のドライブ(HDDやSSD)から小さい容量のドライブ(HDDやSSD)にコピー(クローン)する場合
私もフリーソフトで何度もシステムドライブの交換の際に、システムドライブのコピーを行ったことがありますが、1と2の場合は、比較的簡単です。
実際、今まで5、6回ほど行ったことがありますが、今まで一度も失敗したことがありません。
それだけ、今のフリーソフトが優秀になっているということでしょう。
しかし、大きい容量のドライブ(HDDやSSD)から小さい容量のドライブ(HDDやSSD)に、コピーする場合は、難易度がやや高いです!
場合によっては、回復パーティションがうまく作成できなかったり、未割り当て領域が発生する場合があります。
大容量のシステムドライブから小容量への縮小コピーの場合、回復パーティションが作成されないことも?
先で述べたように、効率がいいので、私は、フリーソフトを使って、システムドライブのコピーを作成して、システムドライブの交換をしていますが、
今回、初めて、容量が大きいHDDから容量の小さいSSDへのコピーを行いました。いわゆる縮小コピーです!
具体的には、
2TBのシステムドライブ(HDD)から1TBのSSDへのコピー(クローン)です。
問題なく、縮小コピーできて、PCも快適に動いたのですが・・・
システムドライブを縮小コピーしたが、回復パーティションがコピーできない
コピーした新しいシステムドライブに回復パーティションが作成されていない!
システムドライブを縮小コピーした後、PCに不具合が起きた場合の対策に、再度、回復ドライブを作り、以前、作成した回復ドライブは、削除しようと思ったのですが・・・
新しく交換したシステムドライブで回復ドライブを作ろうとするとエラーが起きました。
「作成するのに必要なファイルが見当たりません」というような内容のエラー表示だったと思います。
回復ドライブを作れないということは、システムドライブに回復パーティションが存在しないということです。
あわてて、スタートボタンの上で右クリックして、「ディスクの管理」をクリックして、「ディスクの管理」を開いて、新しいシステムドライブを見てみると・・・
確かに、以前のシステムドライブにあった回復パーティションと同じ900MBのパーティションは、存在するのですが、そこに正常(回復パーティション)という表示がありません。
2つのドライブを「ディスクの管理」の画面で比べてみると!
●以前まで使っていたシステムドライブ2TB(HDD)

見づらいと思いますので、肝心なところを拡大します。
左側から3番目以降のパーティションです。
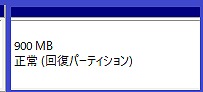
このようにPCを購入した時の最初のシステムドライブには、ちゃんと「正常(回復パーティション)」というものが存在しました。
●次に、システムドライブを縮小コピーして交換した新しい1TBのSSDです

こちらも見づらいと思いますので、肝心なところを拡大します。
左側から3番目以降のパーティションです。

上記のように、回復パーティションと同じサイズのパーティションが作成されていますが、正常(回復パーティション)とは、表示されていません。
また、未割り当て領域も発生しました。
これは、明らかに回復パーティションのコピーに失敗しています。一応、900MBのパーティションの上で右クリックしてみると「削除」という項目が表示されました。
回復パーティションは、間違って削除しないように、プロテクトがかかっているので通常、削除はできません。
やはりシステムドライブの縮小コピーは難しい!?
今まで何度もフリーソフトで、システムドライブの引っ越し、つまりは、コピー(クローン)を行ってきましたが、このような結果になったことは、一度もありませんでした。
以前は、すべて、正常に、コピーの作成に成功して、回復パーティションもうまく作成されました。
しかし、よく考えてみると、今まで行ってきた、システムドライブの引っ越しは、
●小容量→大容量のコピー
●同容量同士のコピー
でした。
恐らく、今回行ったのが、大容量→小容量のコピー、いわゆる縮小コピーだったのが、原因だと思われます!
やり方を間違えたのかと思い、オリジナルのシステムドライブをできる限り「ディスクの管理」の画面の「ボリュームの縮小」を行って小さくしたり、フリー版ではなく、有料版のトライアル版(30日間だけ無料)をダウンロードして試してみました。
しかし、結果は、同じで、システムドライブを縮小コピーした時だけは、回復パーティションの作成ができませんでした。
ひょっとすると、私の環境下だけで、うまくいかないだけで、他の方の環境では、縮小コピーでも回復パーティションの作成に成功している方もいるのかもしれませんが、やはり縮小コピーは、難しいのだと思いました。
システムドライブを縮小コピーして、
交換した新しいシステムドライブは、快適に動く!
しかし回復パーティションがない。
どうするべきか?悩みました。
対策としては、以下の2通りが主に考えられます!
1、回復パーティションが、ないままでシステムドライブを使い続ける。
その代わり、PCに不具合が起きても、すぐ対策できるように事前に準備しておく
2、システムドライブの縮小コピーでも回復パーティションを作成できる有料ソフトを探す
そのソフトで、新しいシステムドライブにも回復パーティションを作成する
この2つです。
2つの対策方法について順番に説明していきます。
まずは、1番目のシステムドライブに回復パーティションがないまま使い続ける場合の対策方法についてです!
システムドライブに回復パーティションがない場合の対策方法
Windows7以降のOSは、本当に動作が安定しています。
しかし、やはり、PCに何か不具合があった場合に、解決できる方法がないと不安です。
回復パーティションがない場合のデメリット!
●回復パーティションがないと回復ドライブが作成ができない
●回復ドライブがないと新しいHDDやSSDに交換した時にOSをクリーンインストールするのがやや面倒
※Windows10のインストールメディアを作成すればできることはできます。
●Windows10の標準機能の「回復」という機能が使用できない
上記のようなことが考えられます。
では、対策方法はないものか?
システムドライブに回復パーティションがない場合の対策方法を私なりに考えてみました。
システムドライブに回復パーティションがない場合の対策方法!?
1、コピー元のシステムドライブをそのまま保存して置く!
新しいシステムドライブに回復パーティションがなくて、もしPCに面倒な不具合が起きた場合、以前のシステムドライブをPCに取り付けて、もう一度、システムドライブのコピー(クローン)を新しいドライブに作成してPCに取り付ければ、元通りになります。
この方法が、一番、簡単かなと思います。
※ただし、システムドライブ交換後にインストールしたソフトは、新しくインストールする必要があるのと、Windowsアップデートが必要になる場合があります。
2、以前、同じPCで作成した回復ドライブを使用する
新しいシステムドライブに交換する前(PCが正常に動作する段階)に、回復ドライブを作成しておけば、新しいシステムドライブに交換しても、同じPCならば、その回復ドライブを使用することができます。
さらに、回復ドライブを作成した同じPCならば、まっさらな新しいHDDやSSDに交換してもOSをクリーンインストールすることができます。
※回復ドライブは、作成したPCでしか利用できません。また、以前のPC環境をそのまま引き継ぐことはできません。
3、インストールメディアを作成して使用する
マイクロソフトの公式サイトからいつでもダウンロードが可能です。しかも定期的に、更新されていますので、常に最新版のバージョンをダウンロード可能です。
インストールメディア(USBメモリかDVDディスクで作成)があれば、新しいHDDやSSDに交換した際に、OSをクリーンインストールすることができます。
インストールメディアは、回復ドライブと違い、他のPCでも利用が可能です。
ただし、回復ドライブと違い、OSをクリーンインストールする際には、プロダクトキーの入力が必要になります。
4、システムイメージを作成しておく
Windows10の標準機能で「システムイメージ」を作成しておけば、不具合が起きても、ドライブが物理的に故障していない限り、以前の正常な状態に戻すことができます。
この方法が便利なのは、システムドライブのコピーと同じように、以前のPC環境を引き継げることです。
さらに、私もこの間、初めて知ったのですが、新しいHDDやSSDにも、このシステムイメージを利用できます。
通常、システムイメージを作成する際は、外付けHDDを使用します。DVDメディアでも作成できますが、何枚も必要になり、あまり現実的ではありません。
デメリットとしては、システムドライブのコピーは、コピー後、そのドライブをPCに取り付ければすぐに使用できます。
しかし、システムイメージは、作成するのに時間がかかり、さらに、そのデータを新しいHDDやSSDにコピーするのにも時間がかかります。
対策方法として、上記のような方法が考えられます。
しかし、やはり、人によっては、どうしてもシステムドライブに回復パーティションがあった方がいいという人もいるでしょう!
特に、あまりPCに詳しくない方は、やはり回復パーティションがあった方がいいと思います!
というのは、新しいシステムドライブに回復パーティションがあれば、今後、またシステムドライブ(HDDやSSD)を交換する際に、システムドライブのコピーを行うときに役立つからです。
一度、回復パーティションがあるシステムドライブを作成しておけば、次に、システムドライブを交換する際、PC環境をそのまま引き継ぐためのシステムドライブのコピー作業は、恐らく、同容量同士のコピーか、大容量へのコピーになるでしょう。この2つは、難易度が低いです。
そこで、私は、日本製の有料ソフトを購入して、システムドライブの縮小コピーを行った場合、回復パーティションも作成できるのか?
実際に試してみました。
次の章で説明します!
システムドライブを安全に縮小コピーしたい!
回復パーティションも確実に作成できたおすすめの方法!
私が、実際に購入して試したのは、HD革命8です。
まず、結論から言います
何の問題もなく、システムドライブの縮小コピーに、あっさり成功しました。
もちろん、回復パーティションもちゃんと作成できました。
さらに未割り当て領域も発生しませんでした。
そのため、個人的には、小容量から大容量のシステムドライブのコピー(クローン)、同容量同士のコピー(クローン)の場合は、フリーソフトでも問題ないと思いますが、
システムドライブの縮小コピー(クローン)を行いたいのなら、このソフトを使うことをおすすめします。
フリーソフトで、時間をかけて何度も回復パーティションの作成に失敗したのが、馬鹿らしく思えるほど、簡単に作成できました。
今回システムドライブを縮小コピーするのに使ったソフト
HD革命8で実際に、大容量のシステムドライブから小容量のドライブ(HDD、SSD)へ縮小コピーを行ってみた
私が実際に行ったのは、前述のとおり、2TBのシステムドライブ(HDD)から1TBのSSDへのコピーです。
ここで、HD革命8を使う前に大事なポイントが2つほどあります!
HD革命8を使う前の重要なポイント!
まず1番目は!
私がこのソフト(パッケージ版)を購入したのが、2020年の上旬ですが、
その時点では、Windows10のバージョン1909に対応していませんでした。
そのため、パッケージ版を購入したそのままの状態で、システムドライブのコピーを行うと失敗する、または、不具合が出る恐れがあります。
必ず、メーカーが用意している最新バージョンに、バージョンアップしてから使いましょう!
※バージョンアップは非常に簡単です
この記事を書いているのが、2020年11月下旬ですが、バージョンアップすることにより、Windows10のバージョン、1909、2004、最新の20H2にも対応していました。
より詳しく、HD革命8が、Windows10の最新バージョンに対応しているか知りたい方は、以下のURLで調べてください。
以下のサイトで確認したいOSのバージョンをクリックします。すると、対応状況のページが開きます。たくさんの商品名がありますので、その中から「HD革命/CopyDrive Ver.8」を探して、対応状況を調べてください。
革命シリーズ製品サポート
https://www.ark-kakumei.jp/oscompatible
補足事項!
現在使用しているHD革命のバージョンを調べるには!
実は、HD革命を起動して上部のメニューの「ヘルプ」をクリックすると「バージョン情報」が表示されます。しかし、クリックしても表示されるのは、Ark launcher(アークランチャー)のバージョンでHD革命のバージョンではありません。
HD革命のバージョンを調べるには、
HD革命を起動して、左側にあるメニューの「ディスクのコピー」をクリックします。すると真ん中にも「ディスクのコピー」という項目が表示されますので、それをクリックします。
少し時間がかかってから「ディスクのコピー画面」が表示されます。
その画面の左下にある「バージョン情報」をクリックすると、現在のHD革命のバージョン情報を確認することができます。
あとは、コピー作業が始まらないように何もいじらずに、画面を閉じてください。
2番目は!
ソフトを使う前に悩んだことです!
「ディスクのコピー」と「ディスククローンツール」のどちらを使ったらいいのか?
それと、悩んだのは、システムドライブのコピー(クローン)を作成する際に、「ディスクのコピー」と便利なツールに「ディスククローンツール」というメニューがあるのですが、どちらを使うのか?ということです。
単純に考えると、コピーするとは、複製を作るということ。クローン作成とは、全く同じものをもう一つ作るということです。
果たして、システムドライブを新しいSSDにコピーして、コピーした新しいSSDをPCに取り付けて起動させるには、「ディスクのコピー」、「ディスククローンツール」どちらを使うべきなのか?
その答えですが、
システムドライブ(HDDやSSD)を新しいドライブ(HDDやSSD)に交換して、PCを起動させるときに使うのは、「ディスクのコピー」です!
「ディスクのコピー」で、私は、システムドライブをSSDに縮小コピーして、問題なくPCが快適に動作しています!
もちろん、回復パーティションもうまく作成できていますし、未割り当て領域も発生しませんでした。
HD革命8を使う前の大事なポイントのまとめ
1、使用する前に、必ずソフトを最新バージョンにバージョンアップさせること!
※メーカーが、提供している最新バージョンのアップデートファイルが、自分が現在使用しているWindows10のバージョンに対応しているかを調べること。
2、システムドライブの引っ越し(コピー)の際に、使用するメニューは、「ディスクのコピー」
補足事項!
HD革命8でシステムドライブを容量の小さなSSDに縮小コピー
事前準備
私の場合は、まず、HDDスタンドを用意して、それに新しいSSDを差し込んで、PCにUSBで接続しました。
そして、現在のシステムドライブと同じパーティションスタイルでフォーマットしました。私の場合は、GPTだったので、GPTでフォーマットしました。
ここまでが、事前準備です。
フォーマットした新しいSSDをHDDスタンドに差し込んで、PCにUSBで接続して作業を開始しました。
システムドライブの縮小コピーの開始!
ちゃんと説明書が入っていますので、コピー作業の説明は、ほぼ不要だと思いますが、一応、書いておきます。
1、まず、HD革命8のディスクをPCのDVDドライブに入れて、ソフトをインストールします。インストールの際には、製品のシリアル番号が必要になります。
シリアル番号は、付属の用紙「シリアル番号カード」に記載されています。
補足事項!
シリアル番号で、気をつけて欲しいのは、私の場合、最初、何度やってもシリアル番号が間違っているとエラー表示が出ました。
よく見てみると、数字の0(ゼロ)とローマ字のO(オー)を間違えて入力していました。他にも数字とローマ字でよく似ているものがあるかもしれないので注意して下さい。
2、HD革命8を起動したら、左側のメニューにある「サポート情報」をクリックして右側の画面にある「ユーザー登録」をクリックします。
するとメーカーの公式サイトの画面が開きますので、そこで、ユーザー登録を行って下さい。
※ユーザー登録をしていないと最新バージョンにバージョンアップができません。古いバージョンだと最新のWindows10のバージョンに対応していない可能性があります。
補足事項
私の場合、いつも使っているブラウザは、グーグルクロームです。しかし、初期設定の場合、マイクロソフトのEdge(ブラウザ)が起動しました。
自分がいつも使用しているブラウザでユーザー登録したい場合は、違うブラウザで開いた画面のURLをコピーして、私の場合、グーグルクロームのブラウザのURL欄に貼り付けて、そのページに移動して、クロームでユーザー登録しました。
また、ユーザー登録ですが、すべてが必須入力ではありません。「必須」の項目だけ入力してもユーザー登録ができます。
3、ユーザー登録を済ませたら、次に、HD革命8のメニュー画面にある「アップデータの確認」をクリックして製品をバージョンアップさせます。
初期画面に戻した方は、「サポート情報」→「アップデータの確認」をクリックします。
先程も書きましたが、私の購入した時点では、バージョンアップさせないとWindows10のバージョン1909以降に対応していませんでした。
4、「アップデータの確認」が終わったら、次に、左側のメインメニューの「ディスクのコピー」をクリックします。
すると右側の画面にも、「ディスクのコピー」と表示されますので、右側に新たに表示された「ディスクのコピー」をクリックします。
5、「コピー元、コピー先を選択してください」と表示されますので、
コピー元とコピー先を選択します。
まず、コピー元のディスクをクリックします。
そして次に、コピー先のディスクをクリックします。
もし間違えた場合は、
再度、正しいコピー元のディスクをクリックします。すると、コピー先のディスク一覧が、新たに更新されて表示されますので、そちらも正しいコピー先のディスクをクリックします。
※HD革命8は、1画面でコピー元とコピー先を決定します。
選択に間違いがないことを確認したら「次へ」をクリックします。
6、「コピー方式を選択してください」というコピー方式の選択画面が表示されます。
特に変わったことをするつもりがない場合は、
一番上の「コピー先ディスクのディスクサイズに合わせてコピー」にチェックを入れます。
ここにチェックを入れておけば、コピー元にパーティションがあっても同じ比率でコピーしてくれます。
もちろん、回復パーティションなどの隠しパーティションのサイズが変更されることはありません。未割り当て領域も発生しませんでした。
「次へ」をクリックします
7、「ディスクの状態を確認してください」という画面が表示されますので、間違いがないことを確認して、「次へ」をクリックします。
8、「ディスクのコピーを開始します。」というメッセージが、表示されますので、「開始」をクリックします。
9、最終確認の画面が出ますので、問題なければ、「はい」をクリックします。
10、コピー作業が開始され、ディスクのコピーが終了すると、
「今すぐコンピュータを再起動しますか?」と再起動を促す表示が出ますので、「はい」をクリックします。
以上で、コピー作業の完了です!
11、ディスクの管理画面で実際に出来上がりを調べてみます!
スタートボタンの上で、右クリック→ そして「ディスクの管理」をクリックします。すると以下のような画面がでて、出来上がりを確認できます。
出来上がりを見てみると以下のように、縮小コピーでもちゃんと回復パーティションが作成されました。しかも未割り当て領域も発生していません!
完璧なコピーだと思いました!
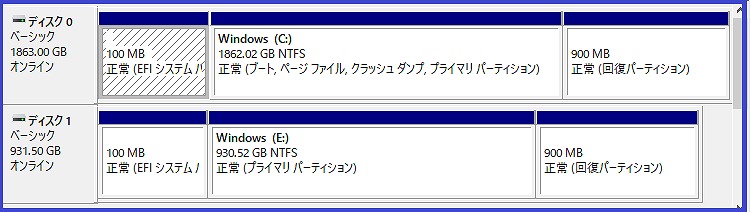
上側がコピー元(現在まで使用していた2TBのHDD)で、下側がHD革命8で縮小コピーした1TBのSSDです。
上記の図の下側が、USB外付けHDDスタンドに差し込んだSSDに作成した縮小コピーです。この時点では、左側から、二番目のパーティションが、上の図のように「ブート、ページファイル・・・」と表示されていませんが、現在使用しているシステムドライブを取り外して、新しく作成した縮小コピー(1TBのSSD)をPCに取り付けると以下のように、問題なく変わります!

補足事項~BIOS画面、UEFI画面が開けない場合!
システムドライブをHDDからSSDに交換した場合は、BIOS画面もしくは、UEFI画面で起動順位の変更を行い、SSDを1番目に設定しますが、
このとき、もしBIOS画面、もしくは、UEFI画面が開けない場合は、「高速スタートアップを無効」にしてみてください。「高速スタートアップを有効にする」にチェックが入った状態だとPC起動時にBIOS画面やUEFI画面が開けない場合があります。
「高速スタートアップを無効にする方法」などで検索すると出てきます!
コピー作業にかかった時間!
コピー作業にかかった時間は、正確に覚えていませんが、フリーソフトよりは、速かったと思います。
コピー元のディスク容量をある程度減らして(容量80GBほど)で、コピー作業を行ったので、私の場合は、確か、30分ほどでコピー作業が終わったと思います。
※作業時間は、コピー元のディスクの容量、PCのスペックなどによって違ってきます。
また、SSDのアライメントの「ズレ」も一応、チェックしてみましたが、全く問題ありませんでした。すべての「開発パーティション」の数値が、4096でしっかりと割り切れました。
また、新しく縮小コピーしたシステムドライブで、回復ドライブを作成してみましたが、何の問題もなく作成できました。
やはり、有料ソフトの技術は、すごいですね!