
パソコンを使う方なら、USBメモリは、大変便利で重宝しているはずです。
データを簡単に移動して持ち運びできますからね!
しかもうれしいことに最近のUSBメモリは、ますます大容量化して値段も安くなってきています。
USBメモリの出始めの頃は、容量が2GBでも5千円くらいはしたと思いますが、
今なら32GBでも安いものなら1000円以下で購入できます。
本当に便利な世の中になったものです。
さて、そんな便利なUSBメモリですが、個人的に、ひとつだけ、やや不便に感じることがあります。
それは、購入した時点では、USBメモリのドライブが、FAT32というファイル形式でフォーマットされていることです。
最近では、「FAT32」という言葉もあまり聞かなくなってきました。
ちなみにWindowsのパソコンのドライブ(ハードディスク・SSDなど)は、現在、基本的にNTFSというファイル形式でフォーマットされています。
Windows Vista、7、8、10などが、それにあてはまります。
自分が、現在使用しているドライブがNTFSなのを確認してみる!
今、私が使用しているのは、windows 10のパソコンですが、
ディスクトップの「PC」のアイコンをダブルクリック→
→ローカルディスク(C)の上で右クリック→
→表示された画面で「プロパティ」をクリックすると、そこに、ファイルシステム「NTFS」としっかり表示されます。
※パソコンで、「PC」のアイコンを表示させていない方は、タスクバーの左にある検索欄に「PC」と入力して、表示された「PC」のアイコンをクリックしても同じです。
また、余談ですが、パソコンの画面に「PC」のアイコンを表示させたい場合は、
画面の下にあるタスクバーの左にある検索欄に「テーマ」と入力します。
次に、「テーマと関連項目の設定」をクリックします。
次に、「テーマ」の画面が開きますので、そこにある「デスクトップアイコンの設定」をクリックします。
「デスクトップ アイコンの設定」の画面が表示されますので、「コンピューター」にチェックを入れて、下にある「OK」ボタンをクリックします。
それで、パソコンのデスクトップ画面に「PC」のアイコンが表示されるようになります。
詳しい表示方法は、図解入りで下の章で説明しています。そちらをご覧下さい。
PCの画面に、もしPC(コンピュータ)のアイコンが表示されていない方は、上記のように、PCのアイコンを表示させるようにすると便利です!
目次
FAT32でフォーマットされたドライブのデメリット(短所)は?
それは、4GB以上のファイルを扱えないということです。
「えっ?私の持っているUSBメモリは、32GBだから4GBなんて余裕で使えるよ」
と思う人がいるかもしれません。
しかし、ここでの4GBの意味は、合計で4GBではなく単独ファイル(1つのファイル)で、4GB以上を扱えないということです。
この制限を解除するには、ファイルシステムを「FAT32」から「NTFS」に変更する必要があります。
ファイルシステムが、NTFSであることのメリットは?
では、NTFSのメリットは、なんでしょうか?
●FAT32に比べてシステムが安定している
●耐障害性が強化されている
●検索の高速化
●扱える1ファイルの最大容量が、FAT32に比べて格段に大きい
FAT32では、最大ファイルが、4GB未満のファイルしか扱えませんが、NTFSでは、16TBまで扱うことが可能です。
●ファイルの圧縮、暗号化に対応している
などがあります。
NTFSのデメリットは?
では、逆に、NTFSのデメリット(短所)は、なんでしょうか?
基本的に、FAT32と比べてデメリットは、ほぼないと思われます。
しいてあげるなら互換性でしょう。
OSが「Windows 95」、「Windows 98」のパソコンには、NTFSというファイルシステムは使用できません。
しかし、今、Windows 95、Windows 98のパソコンを使っている方は、マイクロソフトのサポート期限が、かなり前に終了していますので、まずいないでしょう。
※注意 「MAC」のパソコンは、FAT32と互換性がありますので、WindowsとMacの間でファイルのやりとりをする場合には、FAT32が必要になる場合もあります。
また、余談になりますが、
Windows 10で「回復ドライブ」を作成する際は、「FAT32」で作成されます。しかし一度「NTFS」にフォーマットしているUSBメモリの場合、わざわざ「FAT32」に戻す必要はなく回復ドライブ作成時に自動で「FAT32」に変換されますので、この点についても特に問題ないでしょう。
結論を言うと
MACのパソコンとWindowsのパソコンを両方お持ちで、相互でデータをやりとりする場合がある方以外は、ファイル形式が「NTFS」の方が、有利だと思います。
今でもUSBメモリの購入時のファイルシステムが依然としてFAT32なのは、この互換性のためだと思われます。
FAT32のUSBメモリをNTFSに変更(フォーマット)するには?
最初に説明したとおり、USBメモリは、購入時点では、FAT32でフォーマットされています。
それをNTFSに変更する手順を説明します。
その前に注意事項です。
※一度ファイル形式をNTFSに変更すると、基本的にFAT32には、戻せなくなります
ここからは、一応、自己責任で行ってください。損害などが起きても保証はできません。
またフォーマットするとUSBメモリ内のデータは、すべて消去されますので必要なデータは必ずバックアップを取ってください
追加補足!
昔のOSの場合は、一度ファイルシステムを変更(FAT32からNTFSに変更)すると、元に戻せませんでしたが、Windows 10のOSでは、それが可能になっています。
ただし、ファイルシステムを変更するとUSBメモリ内のデータは消去されますので、気を付けてください。
また余談ですが、
Windows10 でPCに不具合があったときのために「回復ドライブ」をUSBメモリに作成している人が多くいると思います。私もいざという時のために作ってあります。
実は、この回復ドライブですが、先程も少し触れましたが、作成する際は、FAT32形式で作成されます。もしかすると、そのために、現在は、FAT32からNTFSに変換してもFAT32に戻せる仕様になっているのかな?と思ったりしています。
ちなみに、NTFSでフォーマットしたUSBメモリで回復ドライブを作成すると、自動的にFAT32形式で回復ドライブが作成されます。
もちろん、回復ドライブを作成すると、USBメモリ内のデータはすべて削除されますのでご注意を!
また、購入時、初めからOSがWindows 10の場合は、問題ありませんが、Windows 7などをアップグレードしてWindows 10にしたPCの場合、回復ドライブでOSをクリーンインストールすると、せっかく10にグレードアップしたOSが、Windows 7に戻るPCもあります。その辺は、お買い上げのPCの説明書やネットで調べてみるとよいでしょう。
では、「FAT32」のUSBメモリを「NTFS」に変更する実際の手順に入ります
※OSが、windows10の場合のやり方です。基本的にwindows7の場合も同じです。
XPの場合は、初期設定では、選択肢の中に「NTFS」がありません
この下のワンポイントアドバイスを参考にしてください。
1、「コンピューター(PC)」のアイコンをダブルクリックします
※デスクトップに 「コンピューター(PC)」のアイコンが表示されていない方は
「スタートボタン」をクリック → 「コンピューター」をクリックしてください。
これは、windows7の場合の表示方法です。
window10の場合は以下を参考にしてください
補足事項!
windows10でデスクトップに
PC(コンピュータ)のアイコンを表示させる方法!
※すでにPCのアイコンをデスクトップに表示している方は、
ここは、飛ばして結構です。
色々な方法がありますが、
1、デスクトップの検索欄に テーマ と入力します
下の図の赤枠部分に テーマ と入力します。
![]()
2、テーマと関連項目の設定をクリックします
下の図の赤枠部分

3、デスクトップ アイコンの設定をクリックします
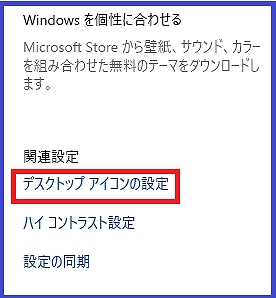
4、コンピューターにチェックをいれて、OKをクリックします。
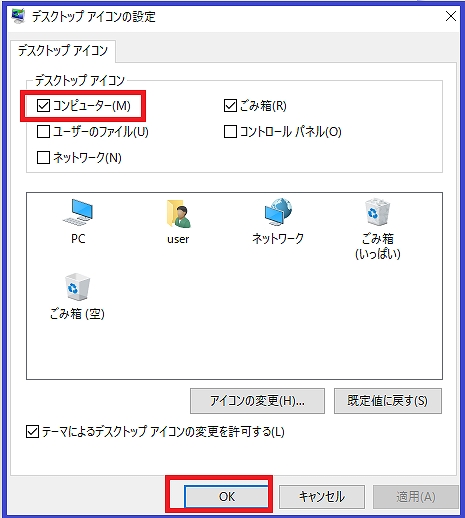
これで、以下のように、デスクトップにPCのアイコンが表示されます。

↓
2、「PC」のアイコンをダブルクリックしたら「デバイスとドライブ」の画面で、
「NTFS」にフォーマットしたいリムーバルディスク(USBメモリ)を右クリックします。
※うまく、下記の図のようなメニューが表示されない場合は、
一度リムーバルディスク(USBメモリ)をクリックして周りを青く表示させてから右クリックしてみてください。
↓
3、NTFSに変更したいUSBメモリの上で右クリックすると、メニューが開きますので、その中の「フォーマット」をクリックします
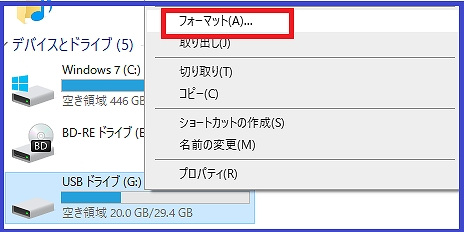
↓
4、ファイルシステムを「NTFS」に変更します。
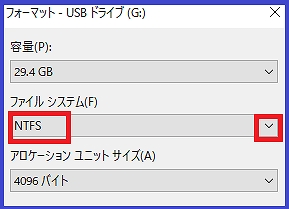
↓
5、「クイックフォーマット」にチェックを入れて「開始」ボタンをクリックします
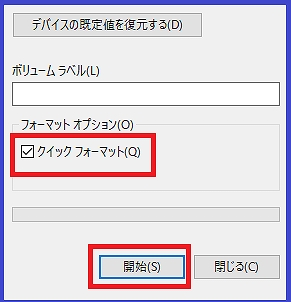
これで作業は完了です。
※フォーマット中は、絶対に電源を落としたり、USBメモリを抜いたりしないで下さい。
USBメモリが破損して使用不能になる場合があります。充分注意してください。
ワンポイントアドバイス
OSや条件によっては、手順4のときに、選択したいファイルシステムの中に
「NTFS」が無い場合もあります。
Windows XPの場合は、最初の選択肢の中に「NTFS」が存在しません。
XPの場合
手順2のときに、「プロパティ」をクリック → 「ハードウェアタブ」をクリック→
→ 全ディスクドライブの中から、NTFSにフォーマットしたいUSBメモリのドライブをクリックします。
※慎重に該当するドライブを選んでください。
→ 「プロパティ」をクリック →「ポリシー」というタブをクリック、
→ 「パフォーマンスのために最適化する」にチェックを入れます。
→ 「OK」をクリック
これで 手順4のファイルシステム選択の中に「NTFS」が表示されると思います。
実際に、USBメモリのファイルシステムが「NTFS」に変更されたのを確認する方法
あえて、説明する必要もないと思いますが、
1、パソコンのデスクトップ上の「PC」のアイコンをダブルクリックします。
2、「デバイスとドライブ」が表示されます。
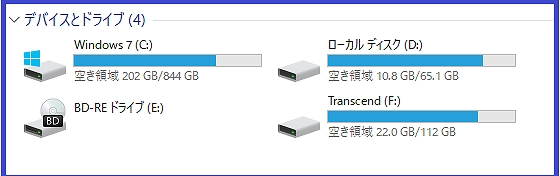
そこの中から、ファイルシステムをNTFSに変更したUSBメモリを見つけて、その上で、右クリックします。
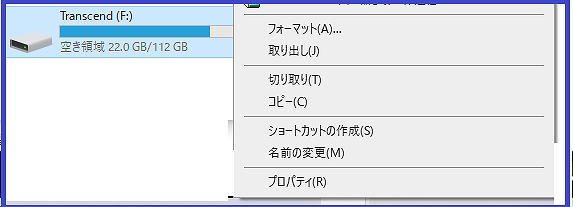
3、「プロパティ」をクリックします。
すると、「USBドライブのプロパティ」の画面が開きますので、「ファイルシステム」を確認します。
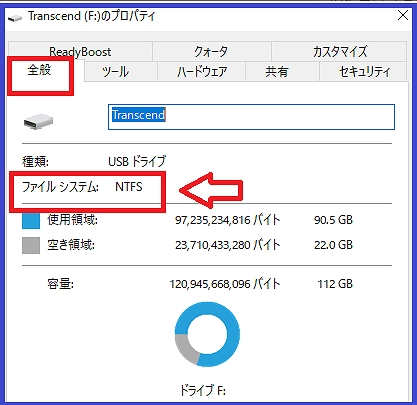
上記のように「NTFS」と表示されていればファイルシステムは、NTFSです。
私がよく使用するUSBメモリ
ちなみに私は、現在、6つのUSBメモリをメインで使っています。
他にも数個持っていますが、現在は使用していません。
●Transcend(トランセンド)製128GB ブラック1個(USB3.0)
●Transcend(トランセンド)製128GB ホワイト1個(USB3.0)
●Transcend(トランセンド)製64GB ブラック1個(USB3.0)
●Transcend(トランセンド)製64GB ホワイト1個(USB3.0)
余談になりますが、
大容量のUSBメモリでも容量が少なく感じる方は、内蔵2.5インチHDDをUSBメモリのように使うという方法もあります。
内蔵2.5インチHDDにSATA変換ケーブルを取り付ければ、外付けHDDとして使用できます。
※ここでいうSATA変換ケーブルとは、SATAをUSBに変換するケーブルのことです。
以前は、パスパワー方式でも、2本のケーブルが必要だったのですが、現在は、1本のケーブルで、データーの送信と給電が行えるものが主流になっています。
また、SATA変換ケーブルの値段もかなり安いです。
2.5インチ内蔵HDDをSATA変換ケーブルを使って外付けハードディスクとして使用すれば、まさにUSBメモリ感覚で使用できます。というのは、コンセントが必要ないからです。まさにサイズの大きなUSBメモリという感じです!
※ただしコンセントを必要としないパスパワー方式のSATA変換ケーブルでは、3.5インチ内蔵HDDなどは、消費電力が大きいため使用できません。2.5インチ内蔵HDD、SSD専用と考えたほうがいいと思います。